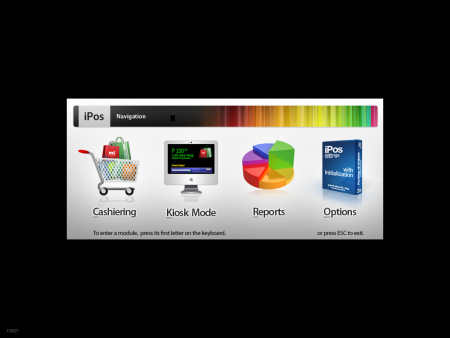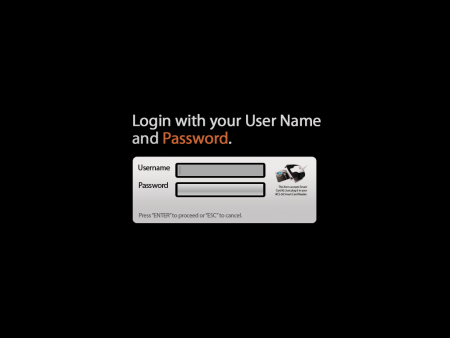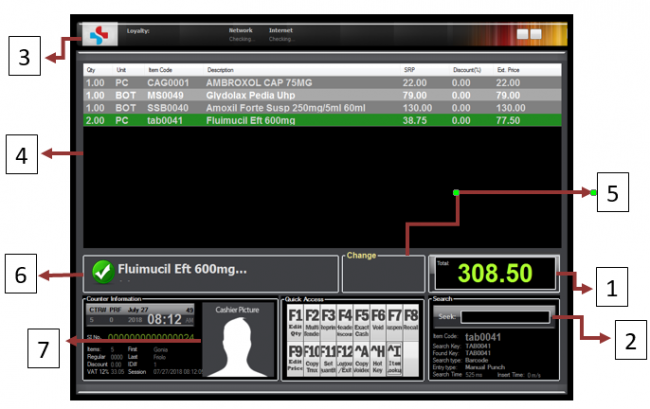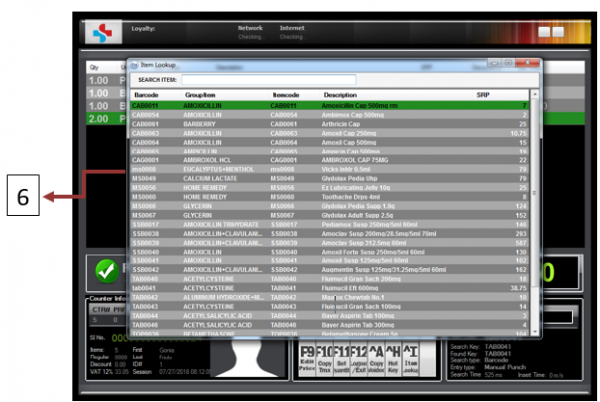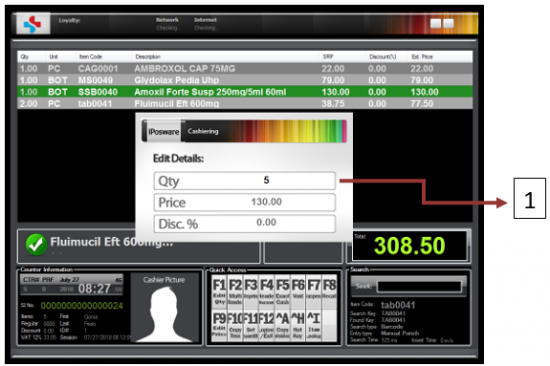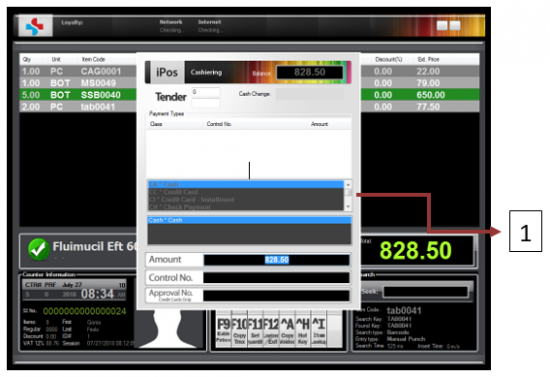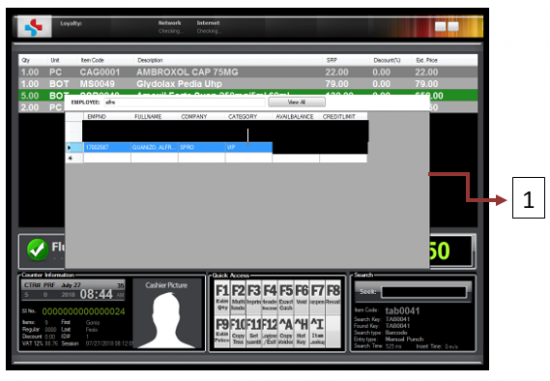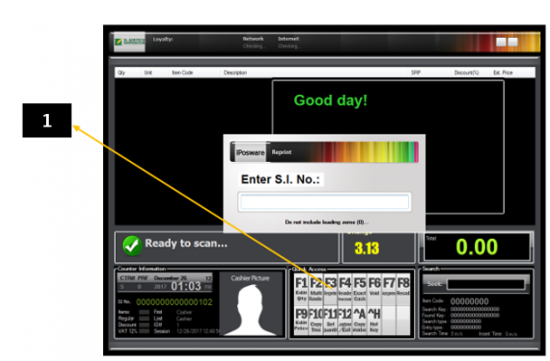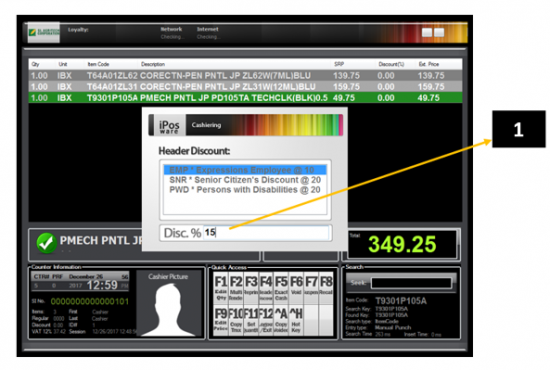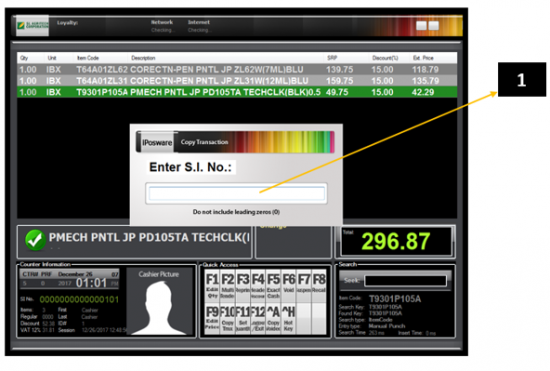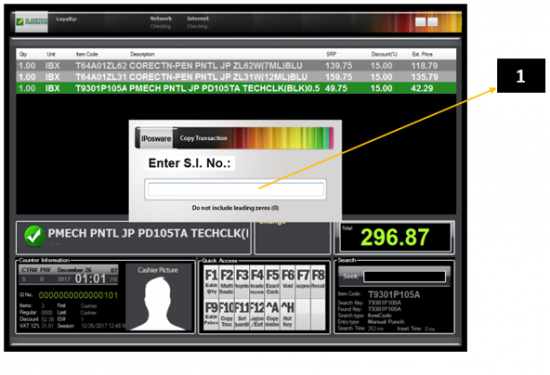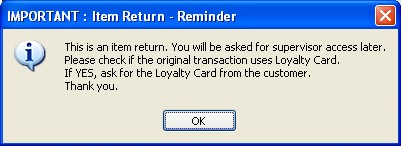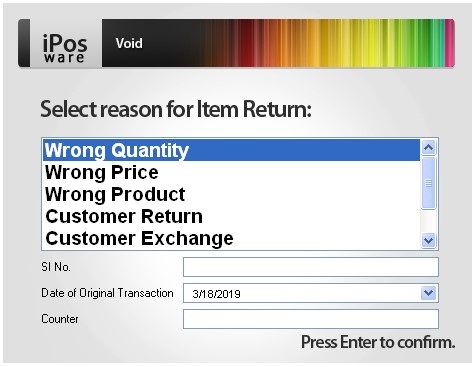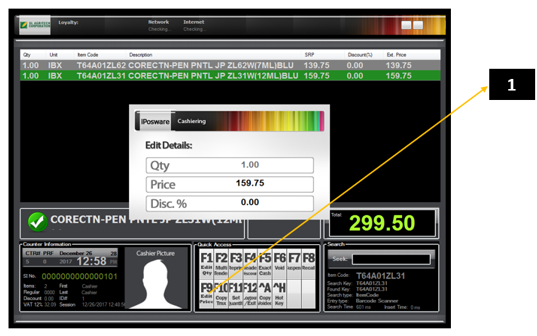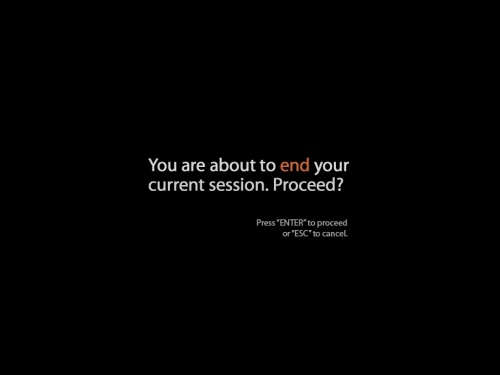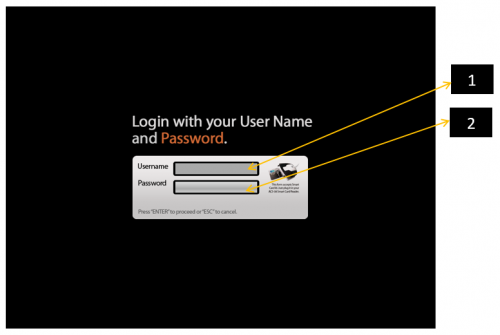Main Page > Application Development Team > System Manual
IPOSWARE USER GUIDE
Figure 1. Main Screen
Figure 2. Login Screen for Cashiering
| 1
|
Username Field
|
This fields allows the user enter their username
|
| 2
|
Password Field
|
This field allows the user to enter their password
|
Figure 3. Cashiering
| 1
|
Total
|
Shows the total price of the products.
|
| 2
|
Search
|
This text field allows the cashier to enter the product manually.
|
| 3
|
Company Logo
|
Shows the company logo.
|
| 4
|
Product List
|
Shows the product list.
|
| 5
|
Change
|
Shows the Customer’s change.
|
| 6
|
Product Name
|
Shows the product name.
|
| 7
|
Cashier Picture
|
Shows the Cashier picture.
|
Figure 3.1 Item Lookup
| 1
|
Item Lookup
|
- Shortcut: Ctrl + I.
- Allows the Cashier to search and select a specific product.
- There are items that are called Open Items. These items needs supervisor's approval before buying them.
|
Figure 3. Edit Quantity
| 1
|
Edit Quantity
|
- Quick Access: F1
- Allows cashier can edit the quantity of the product.
|
Figure 3.3 Multi-Tender
| 1
|
Multi-Tender
|
- Quick Access: F2
- This field allows the cashier to enter the tendered amount of the customer.
- Avoid selecting cash first when doing the multi-tender. E.g. you may select credit card first before cash.
- You cannot select cash after selecting a cash. In other words, you cannot tender 2 cash in one transaction. E.g. the customer should pay P500, he/she can pay it in whole but never in two cash tender like P250 on first cash tender and P250 on second cash tender.
|
Figure 3.3.1 Purchase Order
| 1
|
Multi-Tender -> Purchase Order
|
- Search and selection of Employee.
|
Figure 3.4 Reprint
| 1
|
Reprint
|
- For easy access of reprint, the cashier must type F3
- To reprint receipt, the cashier must enter the Receipt’s SI. No.
|
Figure 3.5 Header Discount
| 1
|
Header Discount
|
- Quick Access: F4
- This field allows the cashier to put a constant discount to all the products.
- After entering the discount percentage, an approval of the supervisor will appear.
|
Figure 3.6 Void
| 1
|
Void
|
- Quick Access: F6
- The cashier can void the transaction by entering the receipt’s SI No.
- Authorized access needed for supervisor.
- Select reasons and void receipt will print.
|
Figure 3.6A Return Items
Figure 3.6B Return Notifications
Figure 3.6C Reason for Item Return
| 1
|
Return Items
|
- Quick Access: F10 (Copy Transaction) to retrieve items for specific transaction.
- Press F1 (Edit Qty) and change the quantity to negative and notification message will appear (see Figure 3.6.B)
- Press F2 (Multi Tender) to transact return items and authorized access needed for supervisor. Make sure to change negative amount 0 before to hit enter.
- Reason for item return will appear. It requires SI No., Date of Original Transaction and Counter. (see Figure 3.6.C)
- Copy of Return Reciept will print.
|
Figure 3.7 Edit Price
| 1
|
Edit Price
|
- Quick Access: F9
- Allows the cashier to edit the product price and discount.
|
Figure 4. Exit
-To exit the Cashiering category, the cashier must select F12, and verification will appear to confirm the request.
Figure 5. Login Screen for Options
| 1
|
Username Field
|
- This fields allows the user enter their username
|
| 2
|
Password Field
|
- This field allows the user to enter their password
|