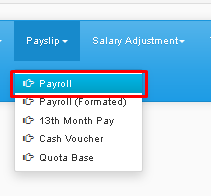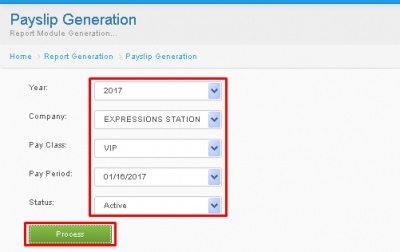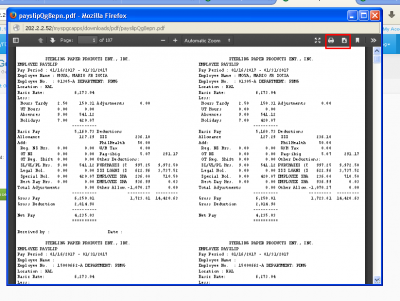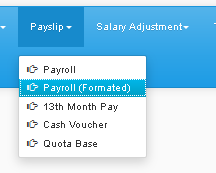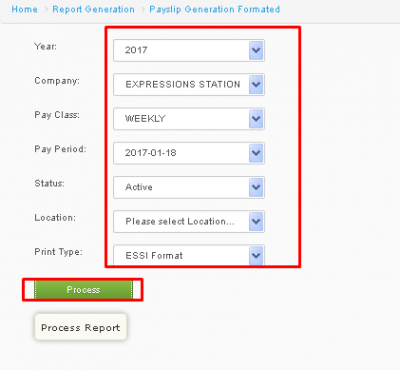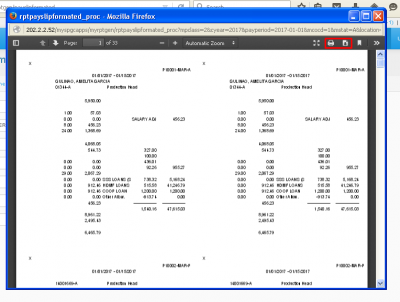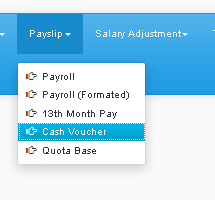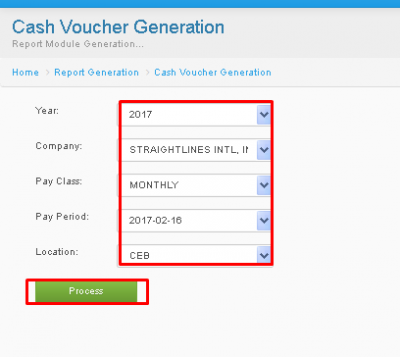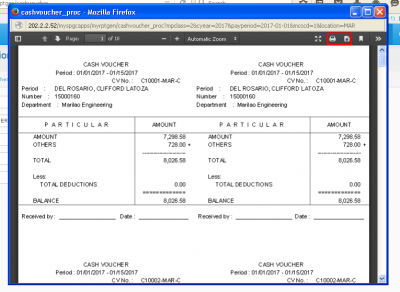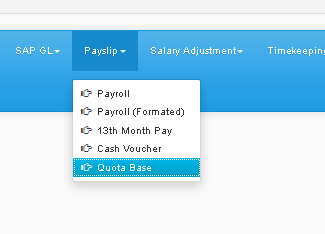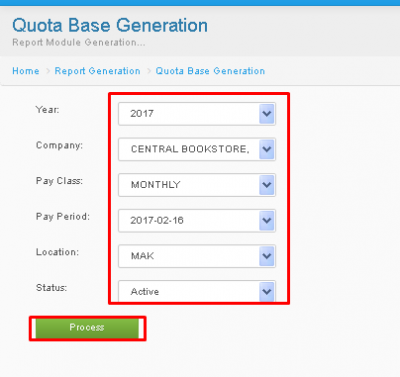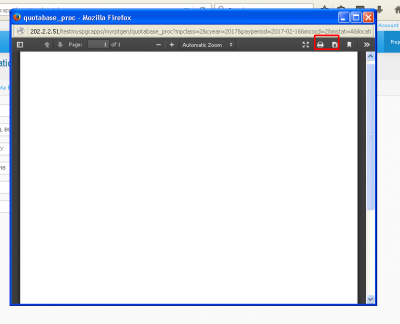PAY SLIP
From SPGC Document Wiki
Main Page > Application Development Team > System Manual > SPGC EPAYROLL > FOR OFFSITE
* Payroll
*Under Reports tab, a new navigation bar will appear below, there you will see Payslip click it, a sub-menu will appear, then click Payroll
*After clicking, the Payroll Module will appear. You may now choose from the choices in Year / Company / Pay Class / Pay Period / Status Combo boxes, then press Process.
*After pressing Process, a Window Pop-up will appear, you may now see the results of your search, you may also print, or download the results by clicking the icons above.
* Payroll (Formatted)
*Under Reports tab, a new navigation bar will appear below, there you will see Payslip click it, a sub-menu will appear, then click Payroll (Formatted)
*After clicking, the Payroll (Formatted will appear. You may now choose from the choices in Year / Company / Pay Class / Pay Period / Status / Location / Print Type Combo boxes, then press Process.
*After pressing Process, a Window Pop-up will appear, you may now see the results of your search, you may also print, or download the results by clicking the icons above.
* Cash Voucher
*Under Reports tab, a new navigation bar will appear below, there you will see Payslip click it, a sub-menu will appear, then click Cash Voucher
*After clicking, the Cash Voucher Module will appear. You may now choose from the choices in Year / Company / Pay Class / Pay Period / Location Combo boxes, then press Process.
*After pressing Process, a Window Pop-up will appear containing the results, you may also download or print the result by pressing the icon above, high lightened with a red square.
* Quota Base
*Under Reports tab, a new navigation bar will appear below, there you will see Payslip click it, a sub-menu will appear, then click Quota Base
*After clicking, the Quota Base Module will appear. You may now choose from the choices in Year / Company / Pay Class / Pay Period / Location / Status Combo boxes, then press Process.
*After pressing Process, a Window Pop-up will appear containing the results, you may also download or print the result by pressing the icon above, high lightened with a red square.
Main Page > Application Development Team > System Manual > SPGC EPAYROLL > FOR OFFSITE