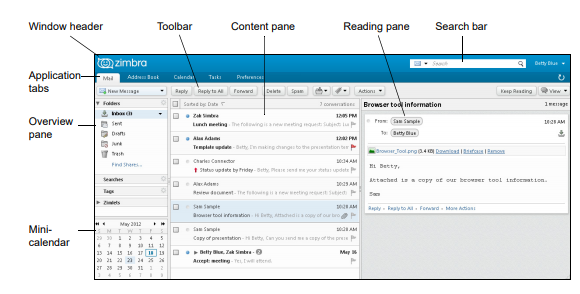ZIMBRA USER'S GUIDE
Main Page > Application Development Team > System Manual > ZIMBRA USER'S GUIDE
Contents
- 1 Zimbra User's Guide
- 1.1 Setting Up your Account
- 1.2 Managing your Email
Zimbra User's Guide
Setting Up your Account
-
The Zimbra Web Client (ZWC) is a full-featured messaging and collaboration application that offers reliable, email, address books, calendaring, task lists, and Web document authoring capabilities.
-
Versions of the ZWC include Advanced, Standard, Mobile or Touch Client.
-
You can also use Exchange Web Services (EWS), which provides functionality for Zimbra to communicate with the Exchange Server.
Note: Your account might not include all the features described in this guide. Check with your administrator to see which features are available.
Using the Touch Client
-
For information about the Touch Client, see the Chapter 16, Using the Touch Client.
Signing in and Signing Out
- Sign In
- Open a browser window and enter the URL provided by your Zimbra administrator. For example: http://mail.domain.com/zimbra/mail
- When the Sign In screen displays, type your username. You might be required to type your full email address as the username (for example, myra@example.com) and your password.
- To stay signed in until the session expires or you sign out, select Stay signed in.
- If you do not want to use your default client, you can change the version. Click the drop-down menu and select the client version you want to use.
- Click Sign In.
- Sign Out
- In the top-right corner, click the arrow next to your name and select Sign Out.
Choose a Default Client Version
-
You can set the default client version of ZWC at sign in. You can always switch to a different client version at sign in.
- Go to the Preferences > General page.
- In the Sign in section, select how you want to sign in.
- Advanced (Ajax). Offers the full set of Web collaboration features. The advanced client works best with newer browsers and faster Internet connections.
- Standard (HTML). Recommended when Internet connections are slow or
- Mobile
- Touch'
- Click Save.
when using older browsers.
-
The next time you sign in, your selection appears as the default.
If Your Session Expires
-
Your system might log you out if your session is inactive for a preconfigured period of time.
-
Your administrator might also set a maximum amount of time that you can be logged in, regardless of whether any activity occurs.
-
If you are automatically logged out, simply log in again and continue working.
Changing Your Password
-
You can change your password. If you have trouble changing your password or have forgotten your password, or if the Password option is not displayed, contact your administrator.
- Go to the Preferences > General page.
- Go to 'Sign in > Password', click 'Change Password.
- Enter your New password' and confirm the password.
- Click Change password.
- Click Save.
Your new password must have a minimum of six characters. Contact your system administrator for more information.
| Option | Description |
| Window header | The Window header displays:
From the drop-down menu of your user name you can access product help, new features, about, change password, and sign out features. |
| Application Tabs | The applications that you can access are listed in
the tabs on this row, such as Mail or Calendar applications. |
| Overview pane | The Overview pane displays:
Sent, Draft,
you created
and saved for future use
tag to quickly see all messages that are tagged with that tag.
integrate with third-party applications from within your mailbox.
Overview pane displays your calendar list and Zimlets. |
| Mini-calendar | The mini-calendar is optional. You can disable the
mini-calendar using the Preferences>Calendar page. |
| Toolbar | The toolbar shows actions available for the
application you are currently using. |
| Content Pane | The Content pane area changes depending on
what application is in use. In the Inbox view, it displays all messages or conversations in your Inbox. |
| Reading Pane | Email messages are displayed in the Reading
pane. |
| Search Bar | Search options, including the Advanced Search
feature, are displayed in this area. You can also save searches from here. |
Use Keyboard Shortcuts
- To view a list of shortcuts while working in your mailbox, press Ctrl+Q.
If you want to leave the shortcut window open while you work in your account, click New Window.
To print the list, go to Preferences > Shortcuts and click Print in the top-right corner.
Use Browser Tools
- Use your browser's Back button to return you to the previous page you
were viewing. You can also use the Forward button.
- Do not use the browser's Reload or Refresh button. Clicking Reload or
Refresh restarts your session.
Personalizing Your Account
-
You can use the actions in this section to personalize your account. Most options are set on the Preferences > General page.
Change the Theme
- Go to the Preferences > General page.
- In the Appearance section, select the theme you want to use.
- Click Save.
Change Font Size
- Go to the Preferences > General page.
- In the Appearance > Font drop-down menu, select the font. You can also change the Display Font Size and Print Font Size.
- Click Save.
Change Your Default Time Zone
- Go to the Preferences > General page.
- In the Time Zone and Language > Time Zone drop-down menu, select the time zone you want to use.
- Click Save.
Change the Language
- Go to the Preferences > General page.
- In the Time Zone and Language > Language section, select a language to use.
- Click Save.
Change Text Direction
- Go to the Preferences > General page.
- In the Time Zone and Language > Compose Direction section, select Left to Right or Right to Left.
- To switch the text direction from the toolbar, select Show direction buttons in compose toolbar.
- Click Save.
Move the Reading Pane
- On the toolbar, click View located on the upper right and select the reading pane you want to display.
Change the Pane Size
- Click and drag on the bar separating the panes up or down.
Managing your Email
Customizing Your Mailbox Initial View
- Go to the Preferences > Mail page.
- In the Displaying Messages > Default Mail Search text box specify which messages are displayed when you open your mailbox. Enter the search keyword, followed by a colon (:) and folder, tag, or a saved search name. For example in:inbox.
-
The following table lists some examples to enter in the text box
| is:unread | To display only unread messages |
| tag:<tagname> | To display email messages that are tagged with specific tags. For example, to display only messages marked with the ToDo tag, type tag:ToDo |
| in:<foldername> | To display messages that are sent to a specific folder via an email filter |
Note: Use quotes if the folder or tag is more than one word. For example in:”Unread Email”
- Click Save.
View Email Messages by Conversation
-
To create a new conversation thread, you must create a new message, not reply to or forward an existing message.
Change the Message View
-
Email messages in your mailbox can be organized by the date a message is received and by Conversation.
- On the Mail tab toolbar, click the View drop-down menu.
- Select either By Conversation or 'By Message.
Using A Reading Pane
You can use the Reading Pane to preview messages in your Inbox and other folders. If you have the Reading Pane on, when you click on an email message, the message displays in the Reading Pane and the message is marked as read.
- Turn Reading Pane On or Off
- On the Mail tab toolbar, click the View drop-down menu.
- Select the Reading Pane option.
- Set the Reading Pane for Marked as Read Behavior
-
You can also select whether messages you view in the Reading Pane are marked as read or not marked as read.
- Go to the Preferences > Mail page.
- In the Displaying Messages > Reading Pane section, select how messages are handled when the message is selected.
- Click Save.
Changing How Often Your Account Checks for New Mail
- Go to the Preferences > Mail page.
- In the Displaying Messages > Check New Mail drop-down menu select how often to check for new mail.
If you select Manually, you must click the reload icon to get new email.
- Click Save.
Setting Desktop Alerts For New Email Messages
-
You can set up desktop alerts for new email notification. To receive alerts, your mailbox must be opened.
- Go to the Preferences > Mail page.
- In the Receiving Messages > Arrival Notifications section, select how you want to be notified when new messages arrive. Select any of these options.
| Option | Description |
| Show a popup notification | Information about the message displays. You must have Yahoo!BrowserPlus installed. To get a copy, go to http://browserplus.yahoo.com/ |
| Highlight the Mail tab | The Mail tab is highlighted if you are not working in the Mail tab at the time. |
| Flash the browser title | Browser flashes until you open the Mail tab |
| Play a sound | You are notified by a beep. If you have your volume set to mute, you do not hear a sound. For this to work, you must have either QuickTime or Windows Media plugin installed. |
Moving Less Important Mail Out of the Inbox
- From the Mail tab, click the gear icon in the Mail Folders heading in the Navigation pane and select Activity Stream.
-
You can also set this up from the Preferences > Filters page, Activity Stream Settings link.
-
- In the Activity Stream dialog box, select Enable moving messages into Activity Stream.
- Select the type of messages to move. You can move the following type of messages:
- Messages sent to a distribution list that you are a member of
- Commercial mass marketing and bulk mail messages
- Messages where your address is not in the To or in the To or Cc field
- Messages from people not in your Contacts
- Click Save.
Automatically Forwarding Messages You Receive
- Go to the Preferences > Mail page.
- In the Receiving Messages > Message Arrival: Forward a copy to: text box enter the email address where email messages should be sent.
- If do not want the messages saved in your mailbox, select Remove local copy of message.
- Click Save.
Receiving New Mail Notification to Another Email Address
You can configure your email preferences to notify you at another email address when you receive an email message to your Zimbra mailbox. This feature might be useful if you do not receive a lot of email to this account, but when you do receive email, it's important enough to require a timely response
- Go to the Preferences > Mail page.
- In the Receiving Messages > Message Arrival section, select Send a notification message to.
- Enter the email address in the text box
- Click Save.
Marking Multiple Messages for the Same Action
-
In your Mail view, use the check box on the Content pane to select one or more messages or conversations to perform the same action on.
-
Selecting the box in the header automatically checks all the messages on the page.
-
- Delete more than one message at once
- In the Content pane, select the boxes for messages that you want to delete.
- Right-click and select Delete.
- Tag more than one message at once
- In the Content pane, select the boxes for messages that you want to tag with the same tag.
- Right-click and select Tag Conversations.
- Select the tag from your list or create a new tag.
- Print more than one message at once
- In the Content pane, select the boxes for messages that you want to print.
- Right-click and select Print.
- In the Print dialog, click OK. All the messages are printed as one continuous file.
- Forward more than one message at once
- In the Content pane, select the boxes for messages that you want to forward.
- Right-click and select Forward. A message compose page opens with the email messages attached.
- Complete the message and send.
Moving Email Messages
You can move email messages or entire conversations from a folder.
- Drag and drop the item to the desired folder in the left-hand Overview pane.
- Right click the message and select Move. The Move Conversation dialog displays. Select the destination folder and click OK.
Note: You can immediately undo the move. Click Undo that appears at the top of the page to move the message back to its original location
Sorting Messages in the Content Pane
- In the Content pane header, right-click and select the sorting option. The header displays the sort order.
Group Messages
- Select the folder and in the Content pane header right-click Sorted by and select Group By.
- Select to group by date or size.
- Select the order that the messages should be displayed; ascending or descending.
Removing Spam
Email that might possibly be junk mail, but is not certain to be junk, is placed in your Junk folder. You can review these messages and either move them out of the Junk folder or delete them. If you do not move or delete the messages, they are purged after a number of days as specified by your administrator.
- Mark Email as Spam
- Select the message to mark as junk.
- On the toolbar, select Spam.
- You can also right-click the message and select Mark as Spam.
- The email is moved to your Junk folder.
- Mark Email as Not Spam
- Drag the message to another folder.
- Right-click the message and select Mark as Not Spam. The selected message is moved to your Inbox.
- Empty the Junk Folder
- Right-click the Junk folder and select Empty Junk.
- Click OK.
- Spam Mail Options
- Go to the Preferences > Mail page.
- Scroll to the Spam Mail Options section.
- In the Block messages from text box, enter email addresses that should always be treated as junk. You can list up to 100 addresses.
- In the Allow messages from text box, enter email addresses you trust that for some reason end up in your Junk folder, such as newsletters you subscribe to. Messages from these email addresses are never blocked. You can list up to 100 addresses.
- Click Save.
Maintaining a Trusted Addresses List
- Go to the Preferences > Trusted Addresses page.
- Enter the email address or domain name in the text box.
To include all addresses from a specific domain, type * before the @domain.com name.
- Click Add
- Click Save.
Finding the Origin of an Email Message
- To find the origin of the message, right-click the message and select Show Original.
A new window opens with the information displayed.
Managing Your Account Quota
-To display your mail quota and how much you have used, hover the mouse over your name on the toolbar.
- If you are over quota, the following things might happen:
- You receive an email notification.
- Your email interface displays a notification when you log in.
- Email sent to you might be returned to the sender, along with a notification that your mailbox is full.
- If you are over quota, the following things might happen:
- Reduce the Size of Your Mailbox
- Delete old messages that are no longer needed.
- Delete large file attachments to messages. Save the file attachments locally if you want to preserve them.
- Empty the Trash folder.
- Folder Information
If you hover your cursor over a folder, the number of messages in the folder and the size of the folder display.
Setting Up an Out of Office Message
- The auto-reply message is sent to each recipient only once in a specified interval of days regardless of how many messages that person sends during that period. The default is seven days but the administrator can change this.
- Go to the Preferences> Out of Office page.
- Check Send auto-reply message.
- In the Auto Reply Message text box, type the response to send while you are out of the office.
- If you want this message enabled for a specific time frame, select Send auto-replies during the following time period and enter the start and end dates to send the auto-reply message.
- If you do not specify a specific time frame, auto-replies are sent until you select Do not send auto replies.
- (Optional) If you want to send a different message to users outside of your domain, select External Senders.
- Click Save.
Select the type of external users to receive the second message. The default is anyone outside my domain. If you want contacts listed in your address books to receive the first message, in the drop-down menu select anyone outside my domain except those in address book.
Reading Mail
- By default new messages are placed in your Inbox. If you have mail filter rules, new messages can appear in folders other than your Inbox. The number in parentheses next to each folder name indicates the number of unread messages within that folder.
Read a Message in Conversation View
- To read a message in the Conversation view double-click the conversation containing the message. The individual messages display in the Reading pane.
- To expand the message to see all the conversations, click Show quoted text at the end of the message.
- To collapse the conversation view so only the last message is displayed, click Hide quoted text at the end of the message.
- To collapse all messages to view only the sender’s name and the snippet of the first line of the message, click the + icon in the message header.
- To open the message, click the line that contains the message you want to read.
If you have Reading Pane enabled, the message body appears in the Reading Pane. Otherwise, double-click the message. The message is displayed in the Content pane.
Read a Message in Single Message View
- If the Reading Pane feature is enabled, click the message and read it in the Reading Pane.
- If the Reading Pane feature is not enabled, double-click the message. The message is displayed in the Content pane.
Mark a Message or Conversation as Unread
- Conversations containing unread messages are shown in bold with a blue dot to the left of the sender’s name.
- To mark an entire conversation as unread in your Inbox, click the blue dot. When the conversation is expanded, all messages within the conversation display as unread and with blue dot.
- To mark an individual message in a conversation as unread, click the triangle to expand the conversation and click the dot next to the message you want to display as unread. The conversation displays in your Inbox as being unread, but when the conversation is expanded only the unread message displays with the blue dot.