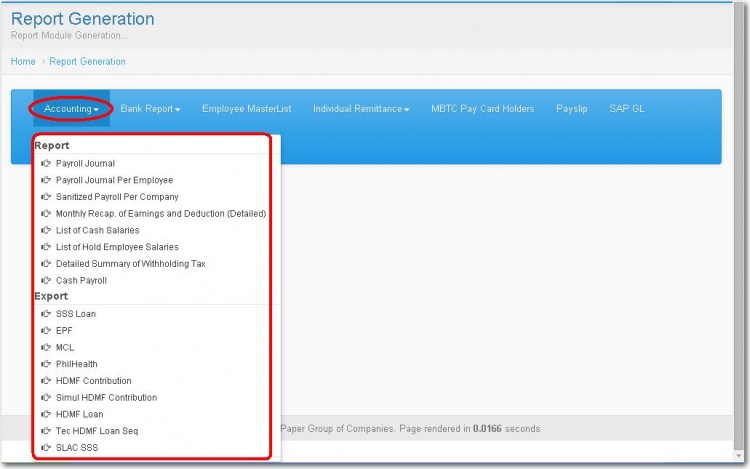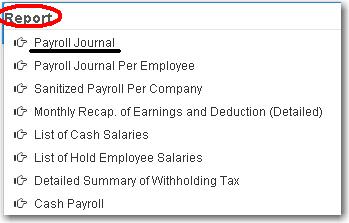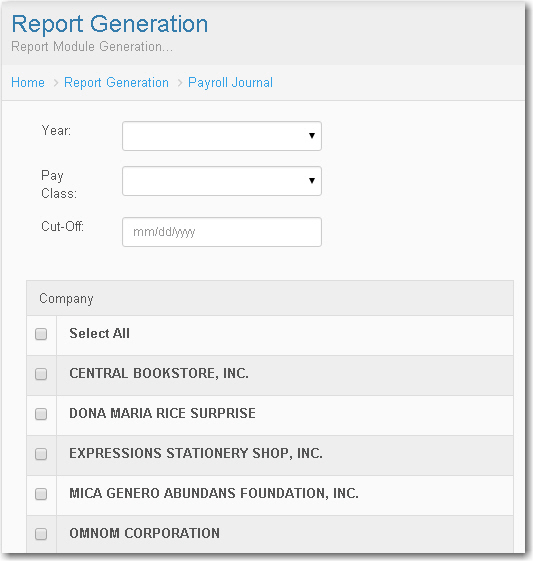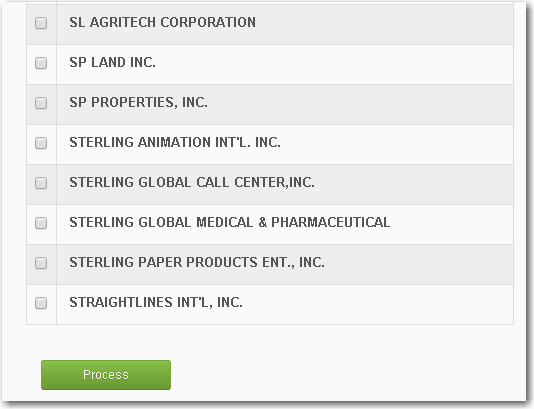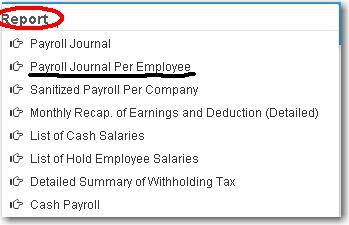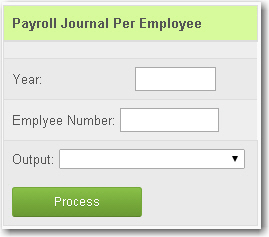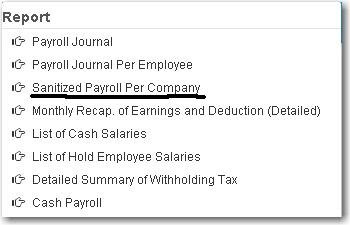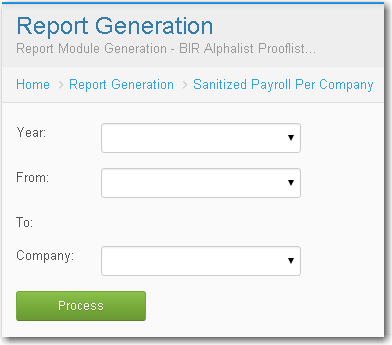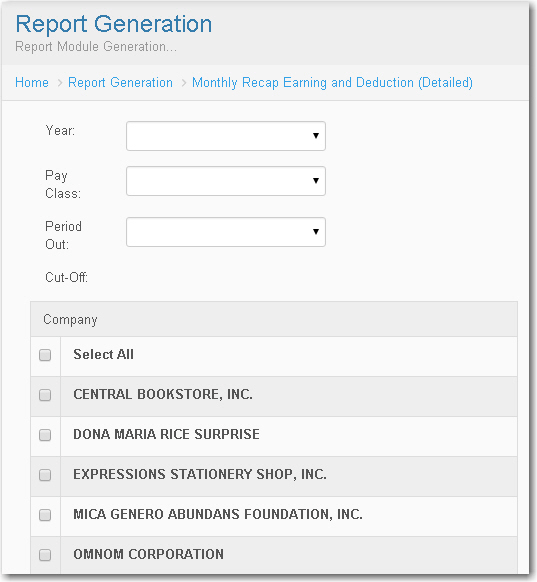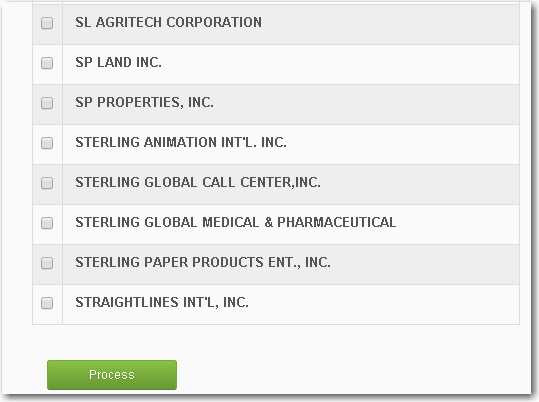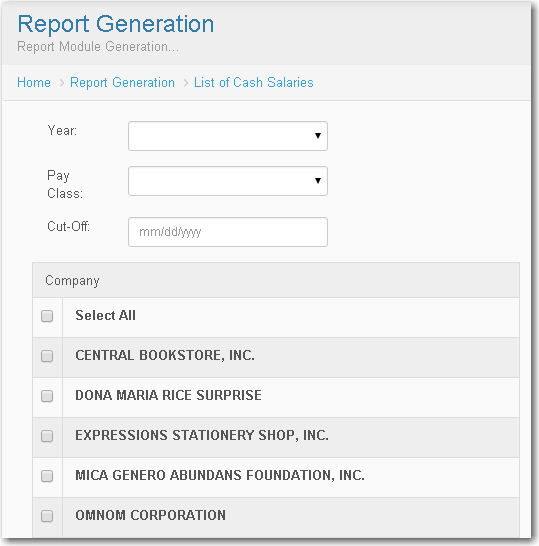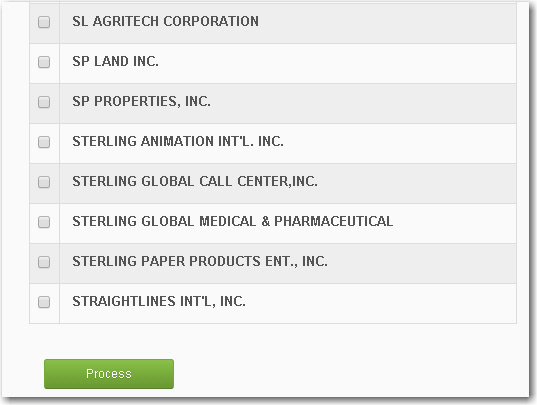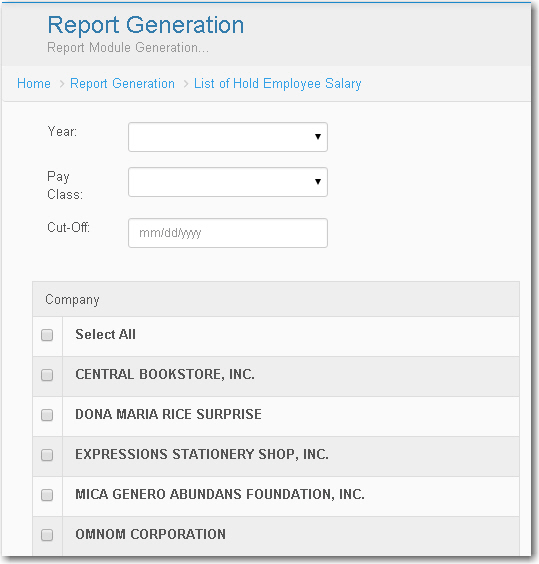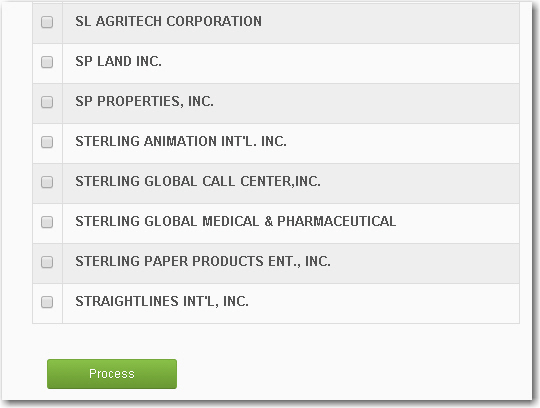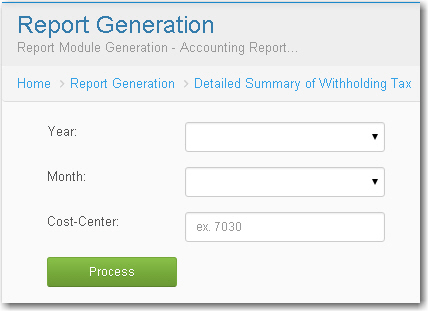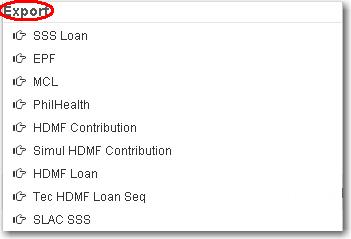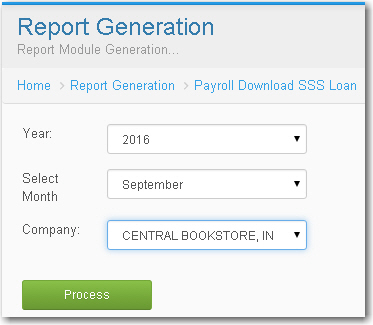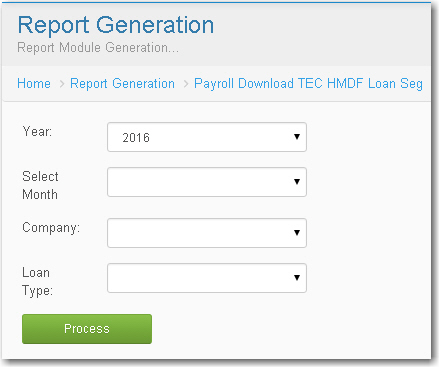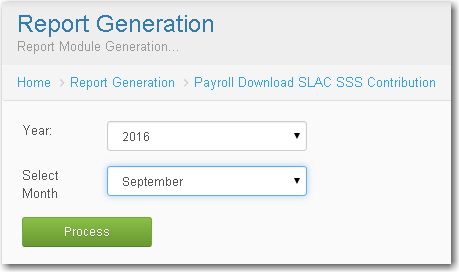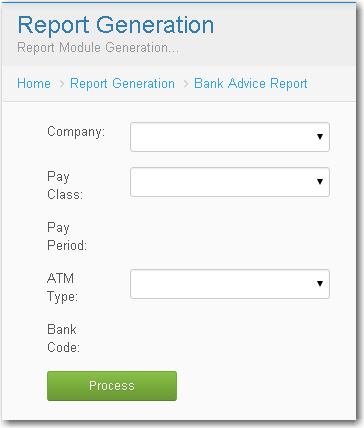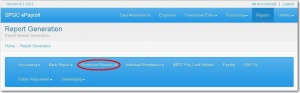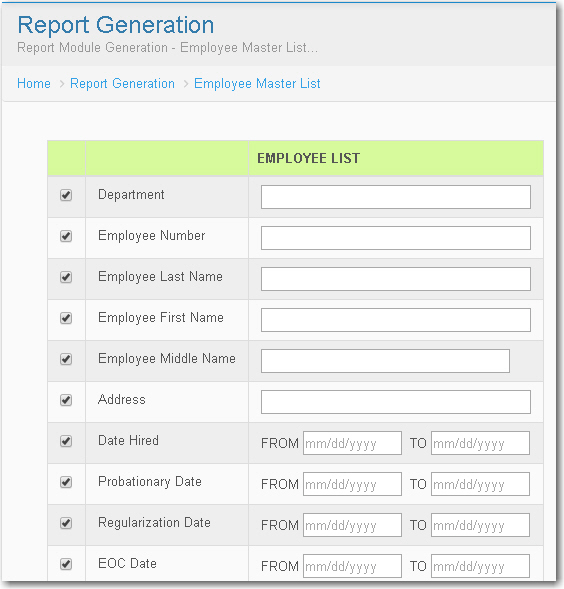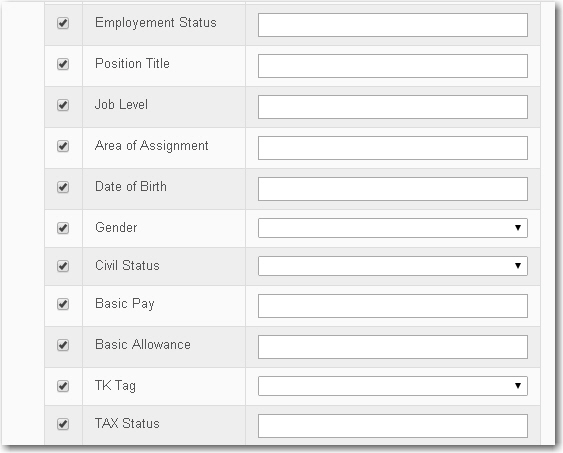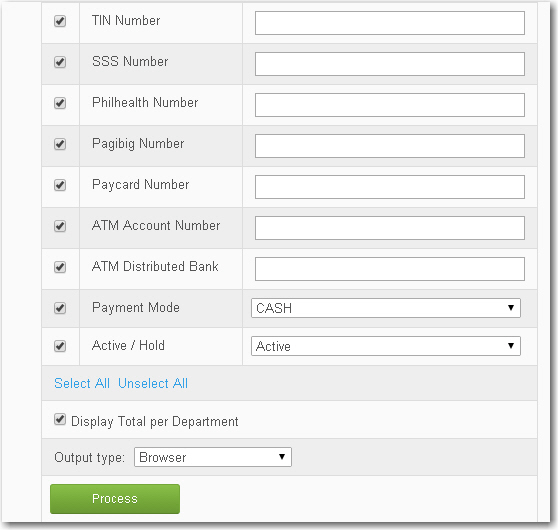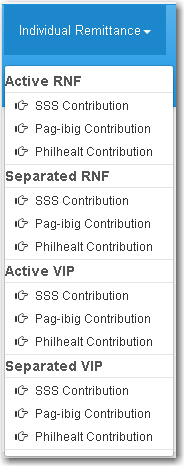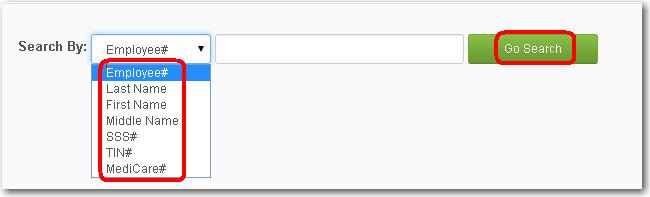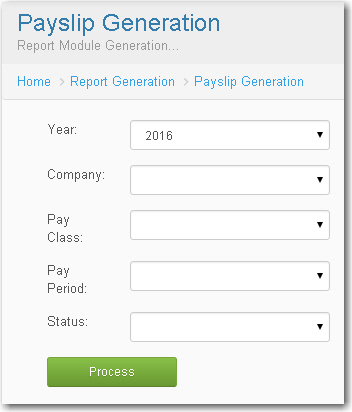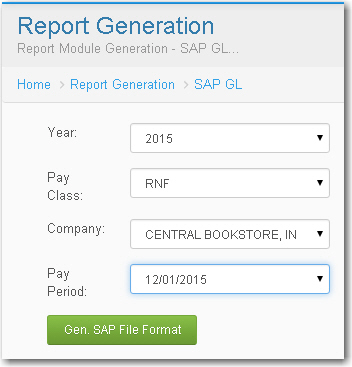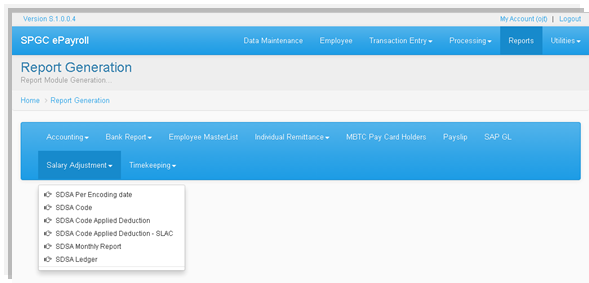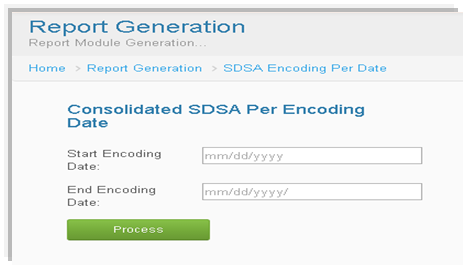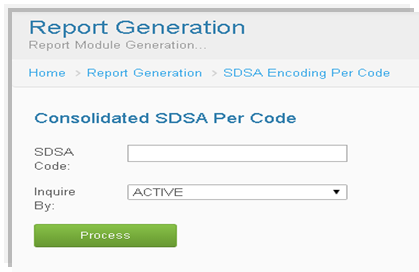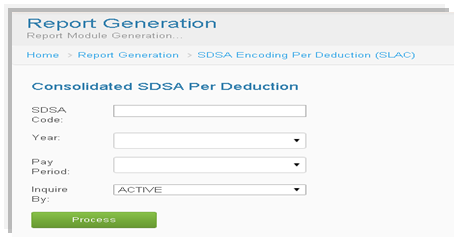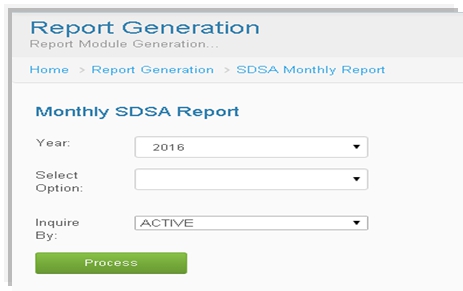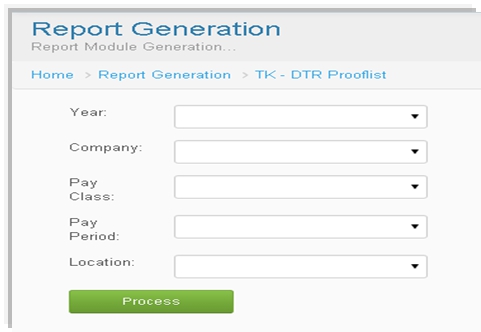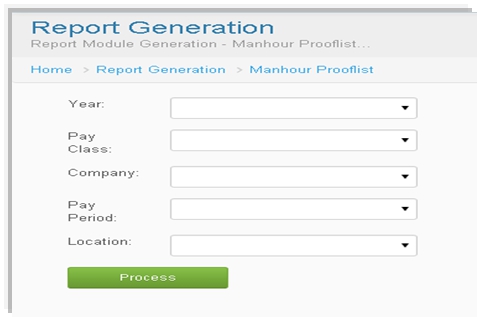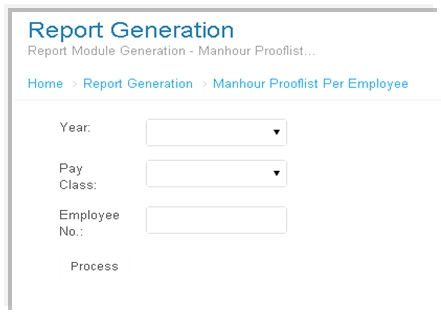REPORTS
From SPGC Document Wiki
Main Page > Application Development Team > System Manual > SPGC EPAYROLL >PAYROLL SYSTEM
* By clicking the user the Report drop down menu Report Generation Module will display. In this module the user will see some categories viewed below Report Generation Module.
* Clicking the Accounting button let the user viewed what was under the accounting module.
* Under the Report , the Payroll Journal.
* Simly click the Year combo box , select the year. Click also the Payclass combo box and select. And input the Cut-Off date according to the date formatted. Select the Company by putting a check on the textbox provided every company.Then click Process button.
* Clicking the Payroll Journal Per Employee, Payroll Journal Per Employee Module will display.
* Click the textbox input the Year , Employee Number , Select the Output by clicking the combo box. Then click Process button.
* Clicking Sanitized Payroll Per Company. Sanitized Payroll Per Company Module will display
* Input the Year, From what Month To Month , select for the Company. And click Process Button.
* For Monthly Recap Earning and Deduction (Detailed) simly click the Year combo box , select the Pay Class type. Click also the Period Out combo box then select. And input the Cut-Off Month. Select the Company by putting a check on the textbox provided every company. Then click Process button.
* List Of Cash Salaries , Click the Year and Pay Class combo box then select . Input the date of Cut- Off, Select the Company and click Process button.
* List of Hold Employee Salary, Click the Year and Pay Class combo box then select . Input the date of Cut- Off, Select the Company and click Process button.
* For the Detailed Summary, input the Year and Month by clicking the combo box, then input the Cost Center number. And click Process button.
* Under the Export;
* For the SSS Loan, EPF, MCL, PhilHealth, HDMF Contribution, and Simul HDMF Contribution has almost the similar way of how the user to fill up. Just input the Year , Month and Company then click Process button.
* For the Tec HDMF Loan simply click the by each combo box for the Year, Month , Company and Loan Type then select. And click Process button.
* Input the Yearand select the Month by clicking by each combo box and click Process button.
* For the Bank Report, clicking the drop down menu the user will viewed under the Bank Report menu.
* Bank Advice Report and Metro Bank Disk Report has almost the same way on how the user to fill up. Input the Company and Pay Class type , after clicking the Pay class type the combo box for the Pay Period will be abled and the user can now input . Same way on how can input for the Bank Code , user should select first the ATM Type . Then click Process button.
* Clicking Employee Master List , Employee Master List Module will display.
* To Fill Up the Employee Master List the user should put a check first on the check box so that the textbox will be able and the user can now input.
*The user can use this button to Select All and Unselect All .
* For the SSS , Pag-ibig and Philhealth Contribution of the Active RNF, Separated RNF, Active VIP and Separated VIP all of that has almost the same way on how the user inputting the information.
* The user are allow to choose if what she/he want to search , simply click the Search By combo box then select.
* For Payslip Generation input the Year , Company, Pay Class type , Pay Period and Status type .Then click Process button.
* To select Year, Pay Class type, Company and Pay Period click in their each combo box . Then click Gen. SAP File Format button.
* Click the Salary Adjustment drop down menu , Select SDSA Per Encoding date.
* To input the Starting and End Encoding Date , simply click the textbox and select the date. Then click Process button.
* For the SDSA Per Code, just input the SDSA Code and click the combo box for the Inquire By and select . Then click Process button
* SDSA Code Applied Deduction and SDSA Code Applied Deduction - SLAC has almost the same way on how the user input the data. Simply click the SDSA Code textbox then input, click the combo box for the Year, Pay Period and Inquire By and select. Then click Process button.
* For SDSA Monthly Report , select the Year , Select Option and Inquire By by clicking the combo box.Then click Process button.
* For Timekeeping DTR In/Out the user should click first the combo box for the Year , Company, Pay Class, Pay Period and Location so the user can now select. Then click Process button.
* For the Manhour Prooflist and Manhour Prooflist Per Company , simply click the checkbox for the Year , Pay Class , Pay Period and Location and select . Then click Process button.
* Manhour Prooflist Per Employee is by clicking the combo box for the Year and Pay Class . Input the Employee number and click Process button.