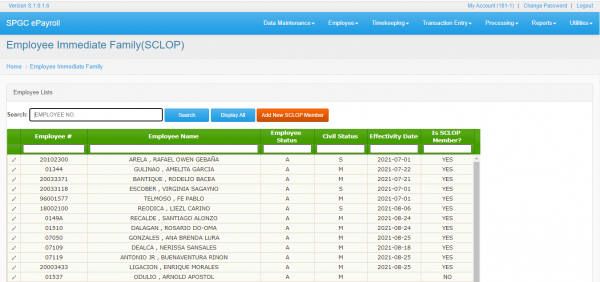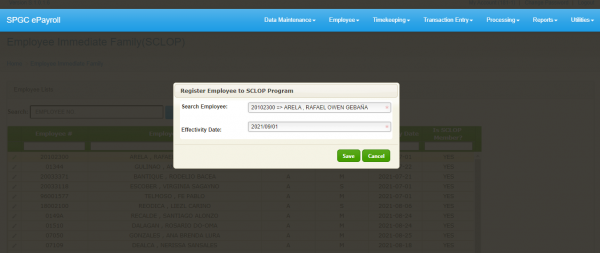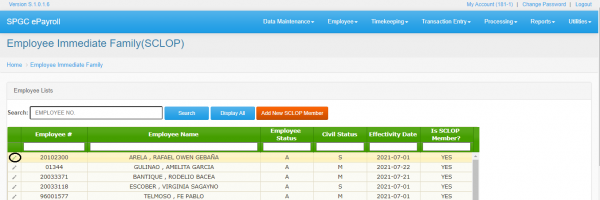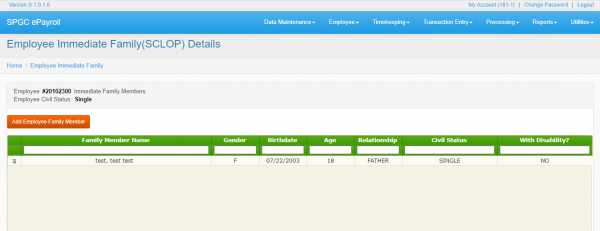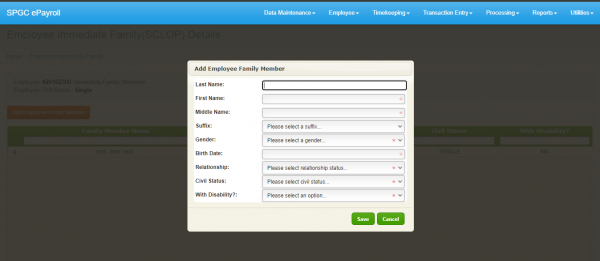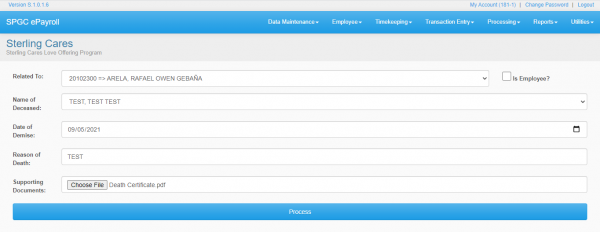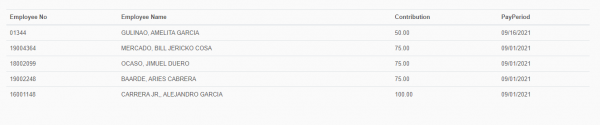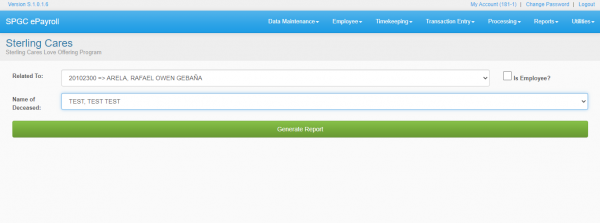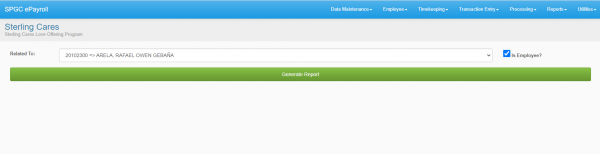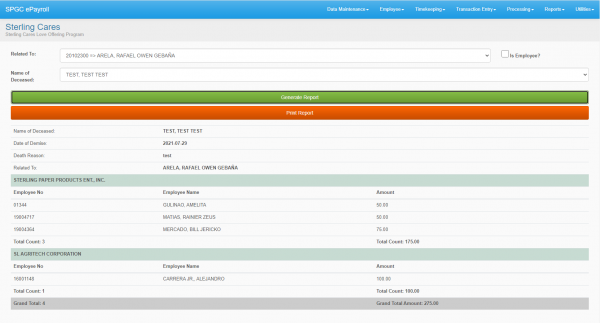Difference between revisions of "SCLOP"
From SPGC Document Wiki
(→How to process SCLOP member) |
(→How to Generate SCLOP Report) |
||
| Line 52: | Line 52: | ||
:*uncheck ''' '' isEmployee? '' ''' if the deceased is a family member of the employee. | :*uncheck ''' '' isEmployee? '' ''' if the deceased is a family member of the employee. | ||
:*fill all the fields and click ''' Generate Report '''. | :*fill all the fields and click ''' Generate Report '''. | ||
| − | :[[File: | + | :[[File:sclopreport.PNG | 600px ]] |
: | : | ||
Revision as of 14:37, 1 September 2021
Creation of Employee Immediate Family Member
Contents
How to Register Employee for SCLOP
- To register employee for Sterling Care Program go to Employee->Employee Immediate Family(SCLOP) tab.
- Click Add New SCLOP Member and fill all necessary details and then hit save.
- Or you can double click the highlighted row as shown in the image above.
How to Add Employee Immediate Family Member
Search employee and then click edit button encircled in the image below.
- After clicking edit button. You will be redirected to this page.
- To add employee immediate family member, click Add Employee Family Member fill all the details needed and then click save.
- Refer to images below.
How to process SCLOP member
To process employee for Sterling Care Program go to Processing->Sterling Cares tab. Please make sure that the employee you are processing is a member of SCLOP.
- Fill all the details needed and then hit Process .
Note:
- checked isEmployee? means that the deceased is the employee him/her self.
- unchecked isEmployee? means that the deceased is a family member of employee.
- proof of death is needed and must be an image or pdf file.
How to Generate SCLOP Report
1. Go to Reports->SCLOP->SCLOP Contribution tab. Generating report means that you already undergone the processing process.
- uncheck isEmployee? if the deceased is a family member of the employee.
- fill all the fields and click Generate Report .