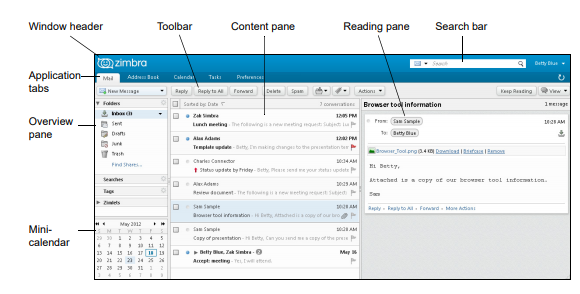Difference between revisions of "ZIMBRA USER'S GUIDE"
(→Change Font Size) |
(→Change Font Size) |
||
| Line 220: | Line 220: | ||
#Go to the '''Preferences > General''' page. | #Go to the '''Preferences > General''' page. | ||
#In the '''Appearance > Font''' drop-down menu, select the font. You can also | #In the '''Appearance > Font''' drop-down menu, select the font. You can also | ||
| − | | + | change the '''Display Font Size''' and '''Print Font Size.''' |
#Click '''Save.''' | #Click '''Save.''' | ||
Revision as of 09:11, 14 February 2020
Main Page > Application Development Team > System Manual > ZIMBRA USER'S GUIDE
Contents
Zimbra User's Guide
Setting Up your Account
The Zimbra Web Client (ZWC) is a full-featured messaging and collaboration application that offers reliable, email, address books, calendaring, task lists, and Web document authoring capabilities.
Versions of the ZWC include Advanced, Standard, Mobile or Touch Client.
You can also use Exchange Web Services (EWS), which provides functionality for Zimbra to communicate with the Exchange Server.
Note: Your account might not include all the features described in this guide. Check with your administrator to see which features are available.
Using the Touch Client
For information about the Touch Client, see the Chapter 16, Using the Touch Client.
Signing in and Signing Out
Sign In
- Open a browser window and enter the URL provided by your Zimbra administrator. For example: http://mail.domain.com/zimbra/mail
- When the Sign In screen displays, type your username. You might be required to type your full email address as the username (for example, myra@example.com) and your password.
- To stay signed in until the session expires or you sign out, select Stay signed in.
- If you do not want to use your default client, you can change the version. Click the drop-down menu and select the client version you want to use.
- Click Sign In.
Sign Out
- In the top-right corner, click the arrow next to your name and select Sign
Out.
Choose a Default Client Version
You can set the default client version of ZWC at sign in. You can always switch
to a different client version at sign in.
- Go to the Preferences > General page.
- In the Sign in section, select how you want to sign in.
- Advanced (Ajax). Offers the full set of Web collaboration features. The
- Standard (HTML). Recommended when Internet connections are slow or
- Mobile
- Touch'
- Click Save.
advanced client works best with newer browsers and faster Internet connections.
when using older browsers.
The next time you sign in, your selection appears as the default.
If Your Session Expires
Your system might log you out if your session is inactive for a preconfigured period of time.
Your administrator might also set a maximum amount of time that you can be logged in, regardless of whether any activity occurs.
If you are automatically logged out, simply log in again and continue working.
Changing Your Password
You can change your password. If you have trouble changing your password or have forgotten your password, or if the Password option is not displayed, contact your administrator.
- Go to the Preferences > General page.
- Go to 'Sign in > Password', click 'Change Password.
- Enter your New password' and confirm the password.
- Click Change password.
- Click Save.
Your new password must have a minimum of six characters. Contact your system administrator for more information.
| Option | Description |
| Window header | The Window header displays:
From the drop-down menu of your user name you can access product help, new features, about, change password, and sign out features. |
| Application Tabs | The applications that you can access are listed in
the tabs on this row, such as Mail or Calendar applications. |
| Overview pane | The Overview pane displays:
Sent, Draft,
you created
and saved for future use
tag to quickly see all messages that are tagged with that tag.
integrate with third-party applications from within your mailbox.
Overview pane displays your calendar list and Zimlets. |
| Mini-calendar | The mini-calendar is optional. You can disable the
mini-calendar using the Preferences>Calendar page. |
| Toolbar | The toolbar shows actions available for the
application you are currently using. |
| Content Pane | The Content pane area changes depending on
what application is in use. In the Inbox view, it displays all messages or conversations in your Inbox. |
| Reading Pane | Email messages are displayed in the Reading
pane. |
| Search Bar | Search options, including the Advanced Search
feature, are displayed in this area. You can also save searches from here. |
Use Keyboard Shortcuts
- To view a list of shortcuts while working in your mailbox, press Ctrl+Q.
If you want to leave the shortcut window open while you work in your account, click New Window.
To print the list, go to Preferences > Shortcuts and click Print in the top-right corner.
Use Browser Tools
- Use your browser's Back button to return you to the previous page you
were viewing. You can also use the Forward button.
- Do not use the browser's Reload or Refresh button. Clicking Reload or
Refresh restarts your session.
Personalizing Your Account
You can use the actions in this section to personalize your account. Most options are set on the Preferences > General page.
Change the Theme
- Go to the Preferences > General page.
- In the Appearance section, select the theme you want to use.
- Click Save.
Change Font Size
- Go to the Preferences > General page.
- In the Appearance > Font drop-down menu, select the font. You can also
change the Display Font Size and Print Font Size.
- Click Save.