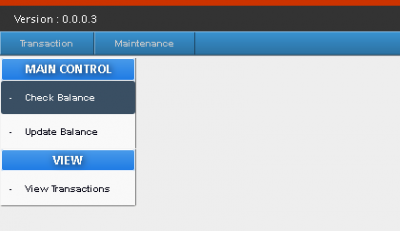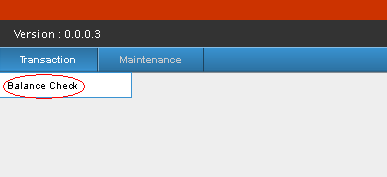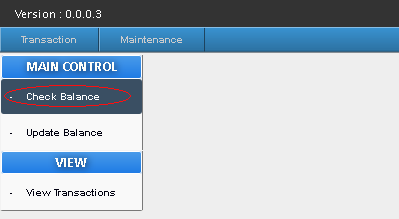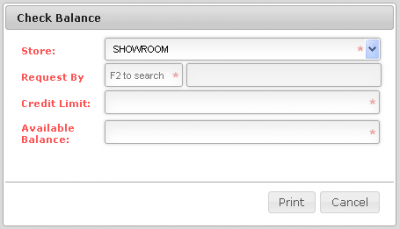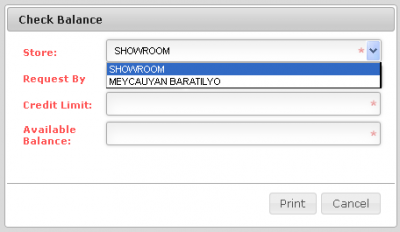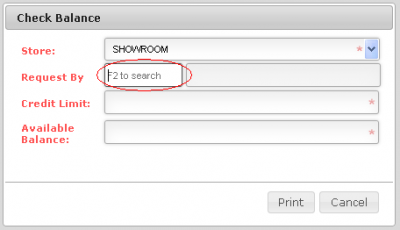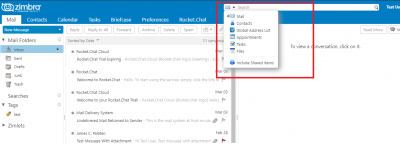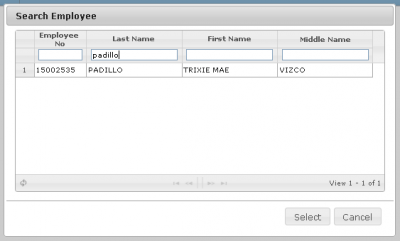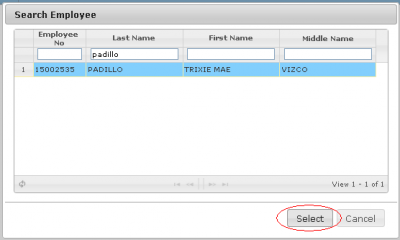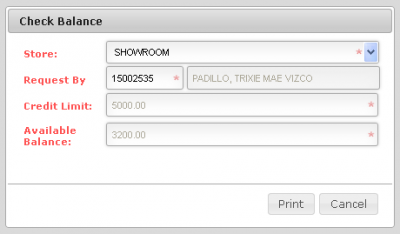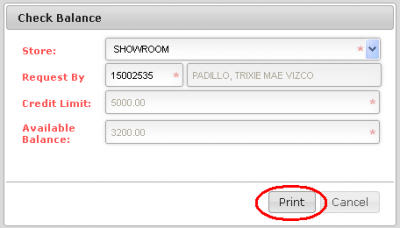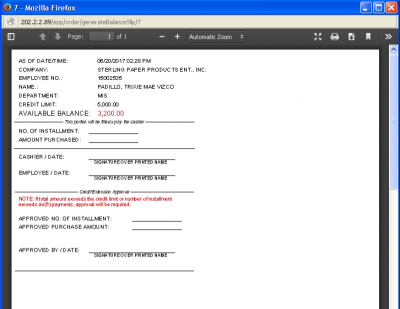Difference between revisions of "TRANSACTION"
| Line 24: | Line 24: | ||
[[File:Balcheck.png|center|400px]] | [[File:Balcheck.png|center|400px]] | ||
| + | |||
| + | =='''CHECK BALANCE'''== | ||
| + | |||
| + | '''Check Balance''': | ||
| + | |||
| + | -To Check Balance, When you hover your mouse over the transaction tab, a sub-menu will appear beneath, click the balance check. | ||
| + | |||
| + | [[File:trans1.png|center|400px]] | ||
| + | |||
| + | -Under Main Control, press Check Balance. | ||
| + | |||
| + | [[File:Prscheck.png|center|400px]] | ||
| + | |||
| + | A Check Balance form will appear, The Check Balance form contains; Store, Requested by,Credit Limit, Available Balance. | ||
| + | |||
| + | [[File:Checkbalform.png|center|400px]] | ||
| + | |||
| + | - The Store contains two options; Showroom and Meycauyan Baratilyo, you may choose from the two, depending on what transaction you want to do. | ||
| + | |||
| + | [[File:Store.png|center|400px]] | ||
| + | |||
| + | -To check balance of a certain Employee, click on the Request by Textbox, and Press F2. | ||
| + | |||
| + | [[File:Checkbalreq.png|center|400px]] | ||
| + | |||
| + | -After Pressing F2 a Search Employee Form will appear. | ||
| + | |||
| + | [[File:Search.png|center|400px]] | ||
| + | |||
| + | -You can search for an Employee, using their basic information like, Employee no., Last name, First Name, and Middle Name. | ||
| + | |||
| + | [[File:Selectemp.png|center|400px]] | ||
| + | |||
| + | -After searching, you may click on the Employee and press select or double click. | ||
| + | |||
| + | [[File:Searchempsel.png|center|400px]] | ||
| + | |||
| + | You will be redirected to the Check Balance form, with the Employee's Credit limit and Available Balance. | ||
| + | |||
| + | |||
| + | [[File:Empcredit.png|center|400px]] | ||
| + | |||
| + | |||
| + | -After getting the information of the balance of the Employee, You may press the Print Button. | ||
| + | |||
| + | [[File:Chbal.png|center|400px]] | ||
| + | |||
| + | -After Pressing the Print button, A Browser Pop-up will appear, it contains a downloadable and printable PDF file. | ||
| + | |||
| + | The PDF file contains the Employee Information, which are; The Date/ Time of the Transaction, Company, | ||
| + | Employee No., Complete Name, Department, Credit Limit, and Available Balance. | ||
| + | |||
| + | [[File:Pdf1.png|center|400px]] | ||
| + | |||
| + | It also contains a small fill-up form, which will be filled up and signed by the cashier, the employee and an | ||
| + | Approval form which contains Approved no. of installments, Purchase amount, and approved by whom and signature. | ||
| + | |||
| + | *Approval form only to be filled if total amount exceeds the Credit limit or No. Maximum Installments (6). | ||
| + | |||
| + | |||
| + | |||
== REFERENCE == | == REFERENCE == | ||
Revision as of 12:42, 26 July 2017
Main Page > Application Development Team > System Manual > Employee Purchase Program Manual
CHECK BALANCE
UPDATE BALANCE
VIEW TRANSACTION
Transaction Module:
- In the Transaction Module, this is where the E.P.P. transactions will be processed.
-When you hover your mouse over the transaction tab, a sub-menu will appear beneath, click the balance check.
-After clicking, a small menu will appear, which contains, Main control and View.
-Under Main control there are two options; Check Balance and Update Balance, and in View; there is View Transaction.
CHECK BALANCE
Check Balance:
-To Check Balance, When you hover your mouse over the transaction tab, a sub-menu will appear beneath, click the balance check.
-Under Main Control, press Check Balance.
A Check Balance form will appear, The Check Balance form contains; Store, Requested by,Credit Limit, Available Balance.
- The Store contains two options; Showroom and Meycauyan Baratilyo, you may choose from the two, depending on what transaction you want to do.
-To check balance of a certain Employee, click on the Request by Textbox, and Press F2.
-After Pressing F2 a Search Employee Form will appear.
-You can search for an Employee, using their basic information like, Employee no., Last name, First Name, and Middle Name.
-After searching, you may click on the Employee and press select or double click.
You will be redirected to the Check Balance form, with the Employee's Credit limit and Available Balance.
-After getting the information of the balance of the Employee, You may press the Print Button.
-After Pressing the Print button, A Browser Pop-up will appear, it contains a downloadable and printable PDF file.
The PDF file contains the Employee Information, which are; The Date/ Time of the Transaction, Company, Employee No., Complete Name, Department, Credit Limit, and Available Balance.
It also contains a small fill-up form, which will be filled up and signed by the cashier, the employee and an Approval form which contains Approved no. of installments, Purchase amount, and approved by whom and signature.
- Approval form only to be filled if total amount exceeds the Credit limit or No. Maximum Installments (6).
REFERENCE
Main Page > Application Development Team > System Manual > Employee Purchase Program Manual