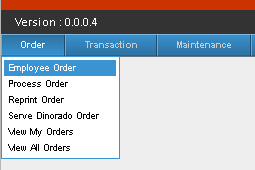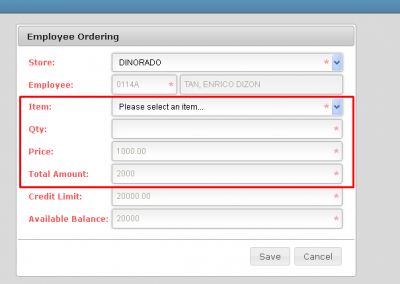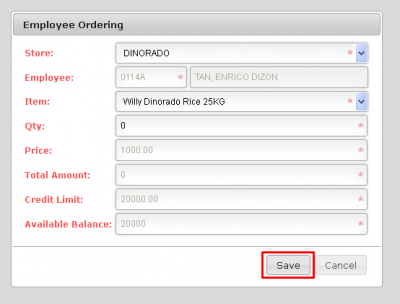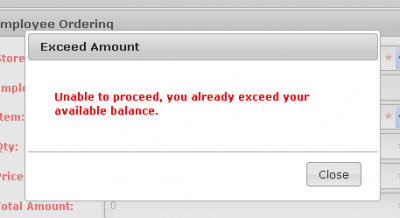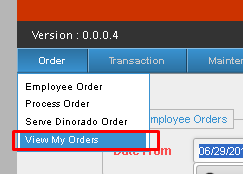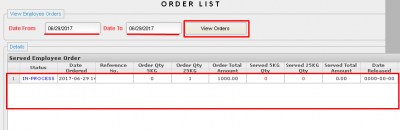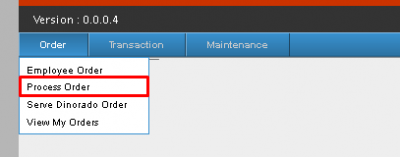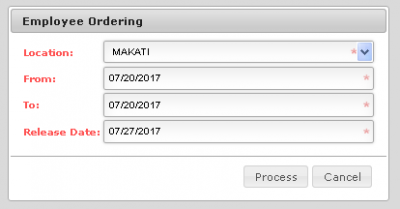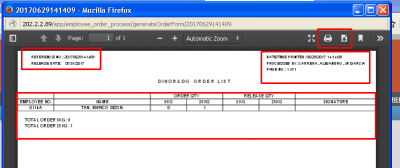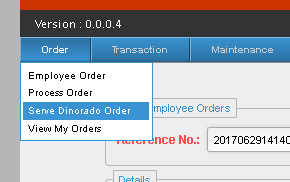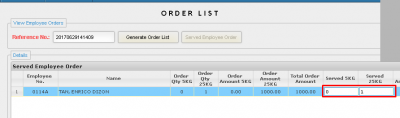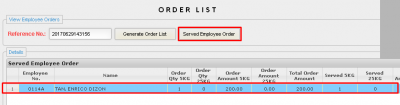Difference between revisions of "ORDER"
From SPGC Document Wiki
(Created page with " Main Page > Application Development Team > System Manual > EMPLOYEE_PURCHASE_PROGRAM(EPP)_MANUAL | Emp...") |
|||
| Line 5: | Line 5: | ||
| − | '''* | + | '''* Employee Ordering *''' |
'''*''' In the navigation bar, there is one tab named '''Order'''. Hover your mouse over it, a sub- menu will appear. Click '''Employee Order'''. | '''*''' In the navigation bar, there is one tab named '''Order'''. Hover your mouse over it, a sub- menu will appear. Click '''Employee Order'''. | ||
| Line 32: | Line 32: | ||
'''*'''Now you have Ordered. | '''*'''Now you have Ordered. | ||
| − | '''* | + | '''* View My Orders *''' |
'''*''' In the navigation bar, there is one tab named '''Order'''. Hover your mouse over it, a sub - menu will appear. Click '''View My Orders'''. | '''*''' In the navigation bar, there is one tab named '''Order'''. Hover your mouse over it, a sub - menu will appear. Click '''View My Orders'''. | ||
| Line 47: | Line 47: | ||
| − | '''* | + | '''* Process Order *''' |
| Line 67: | Line 67: | ||
| − | '''* | + | '''* Serve Dinorado Order *''' |
Revision as of 14:35, 29 June 2017
Main Page > Application Development Team > System Manual > Employee Purchase Program Manual
ORDER
* Employee Ordering *
* In the navigation bar, there is one tab named Order. Hover your mouse over it, a sub- menu will appear. Click Employee Order.
*Now a Employee Ordering Form will appear. It contains, Store, Employee, Credit Limit, Available Balance.
*Click on the Store Combo box, Choose Dinorado, After choosing Dinorado; Item, Qty, Price, and Total Amount will appear.
*Now Choose desired Item. Willy Dinorado Rice 5Kg price is 200, while, Willy Dinorado Rice 25kg Price is 1000.
*Now enter quantity of your Item, it will also be multiplied to the price, You will see the Total price of your transaction, on Total Amount textbox. Now press Save. Your transaction will be forwarded to HR, HR will now be responsible for your Transaction.
*If your Total amount will exceed your Credit Limit then, A message box will be containing that you cant continue further because Total Amount exceeded your Credit limit.
*Now you have Ordered.
* View My Orders *
* In the navigation bar, there is one tab named Order. Hover your mouse over it, a sub - menu will appear. Click View My Orders.
*Order list Module will appear. You must now enter the Date range of your Transactions you want to search, Now Enter Date from, and Date to. Then press View Orders. Your search will appear below, within Served Employee Order
* Process Order *
* In the navigation bar, there is one tab named Order. Hover your mouse over it, a sub- menu will appear. Click Process Order.
* Now an Employee Ordering Form will appear, there you must input; From, To, and you must also input the release date. Now press Process.
* After pressing Process, A window Pop-up will appear. There is the Details of the Order; The Reference mo., The Release Date, Date/Time, Processed by, and the other important Details of the Order.//Take note of Reference no.
* In the Window pop-up you may also download or print the results on the upper part of the window.
* Serve Dinorado Order *
* In the navigation bar, there is one tab named Order. Hover your mouse over it, a sub- menu will appear. Click Serve Dinorado Order.
*An Order list Module will appear, now Remember the Reference no.? You will now Enter it to the Text box.
* Now the Results will now appear below, within the Served Employee Order, click the certain order, now enter the right Served item in the Employee, then press Enter.
* Now After pressing Enter, The Served Employee Order button will now be Enabled, now click on the Order, then press the Served Employee Order button, now a message box containing confirmation, press yes to continue.
Main Page > Application Development Team > System Manual > Employee Purchase Program Manual