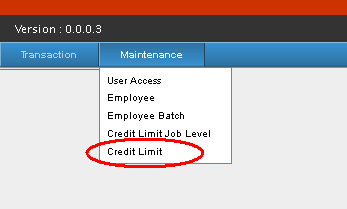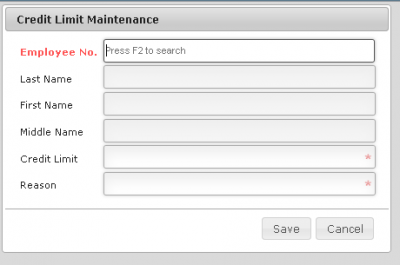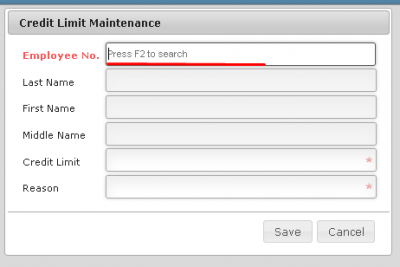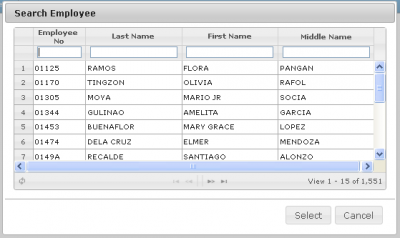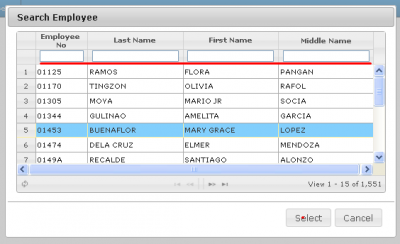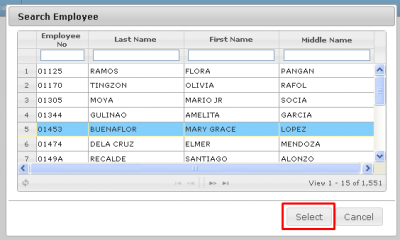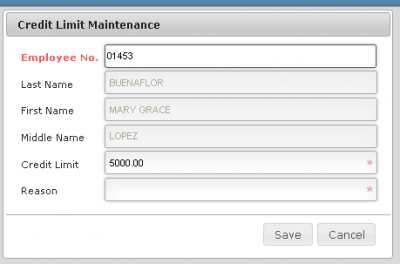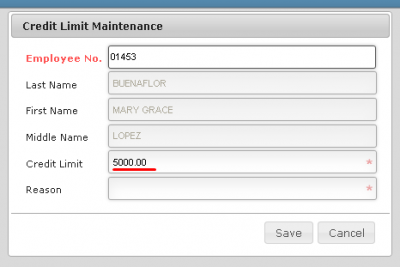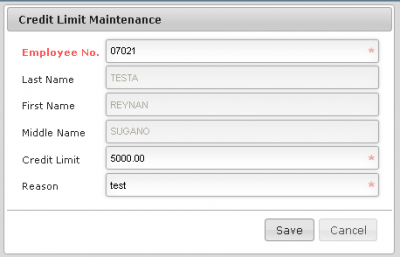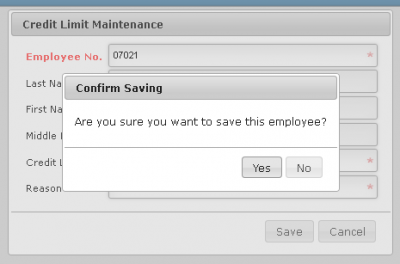Difference between revisions of "CREDIT LIMIT"
| Line 47: | Line 47: | ||
[[File:lim4.png|left|400px]] [[File:lim5.png|right|400px]] | [[File:lim4.png|left|400px]] [[File:lim5.png|right|400px]] | ||
| + | |||
| + | |||
| + | |||
| + | |||
| + | |||
| + | |||
| + | |||
| + | |||
Revision as of 13:58, 21 June 2017
Main Page > Application Development Team > System Manual > Employee Purchase Program Manual > Maintenance
Credit Limit Manual
-While you are in the Main view Page, you will see in the Navigation bar are "Transaction" and "Maintenance" ,Hover over the Maintenance Tab, while hovering, a sub-menu will appear, there you click the "Credit Limit" from the sub-menu.
-After clicking Credit Limit, a "Credit Limit Form" will appear, containing Emp. No., Last/First/Middle name, Credit Limit and Reason.
-You may now search for the desired Employee by clicking "Emp. no Text box" and pressing F2 on your keyboard.
-After pressing F2, a Search Employee Form will appear.
-On this form you may search for an employee with their; Emp. no. Last Name, First Name, Middle Name.
-After you have found the desired Employee, click their name on the list, and press Select.
-You will now be redirected to "Credit Limit Form". There, the desired Employee's information will be added, information like; Emp. no., Last/First/Middle Name, Credit Limit, Reason.
-You may now change the Credit Limit of that certain Employee and state the reason why the Credit Limit was changed.
-After you have changed, you can now press save, after pressing save a Message box will containing confirmation of the change, press yes to continue of the saving of the change.
- You have now Successfully changed the Credit limit of that certain Employee.
Main Page > Application Development Team > System Manual > Employee Purchase Program Manual > Maintenance