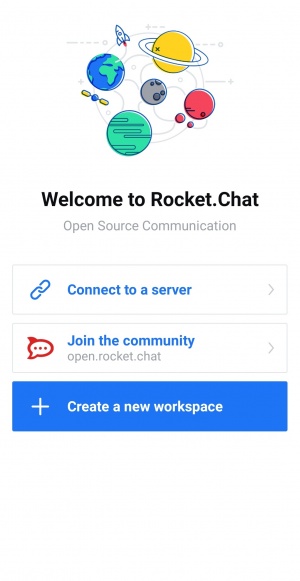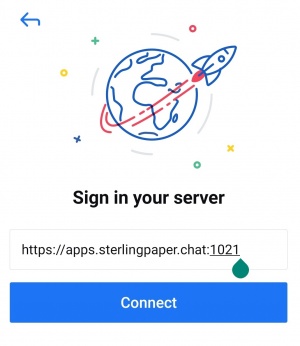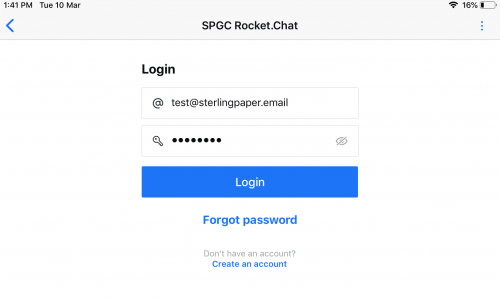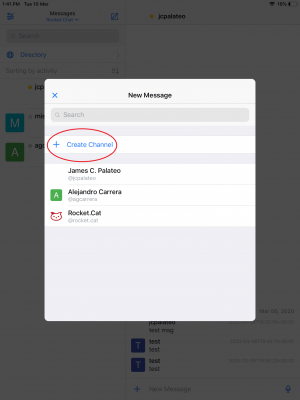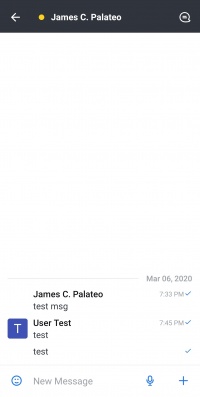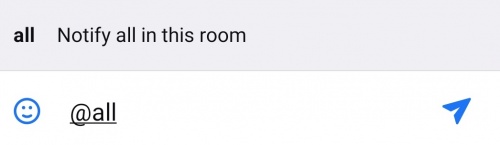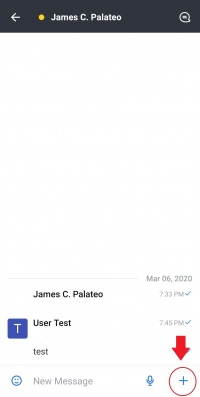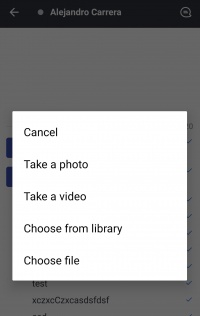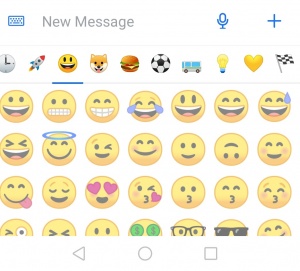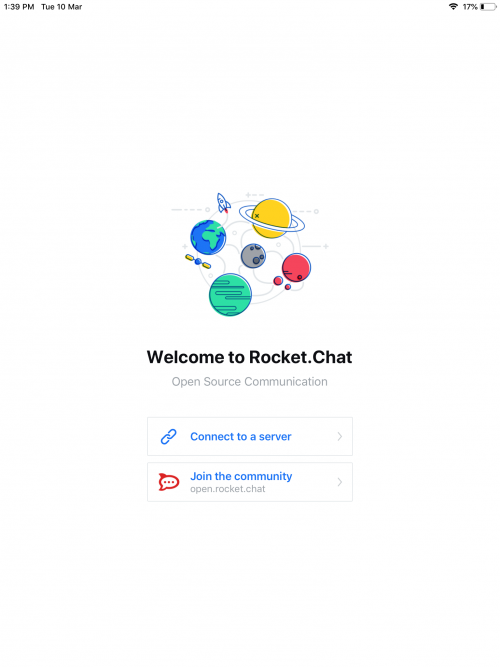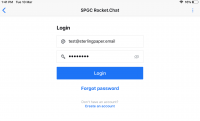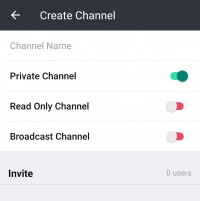Difference between revisions of "ROCKET CHAT MOBILE"
From SPGC Document Wiki
(→Log in your account) |
(→Creating a Channel) |
||
| Line 25: | Line 25: | ||
==== Creating a Channel ==== | ==== Creating a Channel ==== | ||
:<b><i>Step 1:</i></b> click this <b>Icon</b> | :<b><i>Step 1:</i></b> click this <b>Icon</b> | ||
| − | [[File: | + | [[File:RCios chatbox icon.PNG|center|500px]] |
:<b><i>Step 2:</i></b> click <b>Create a Channel</b> | :<b><i>Step 2:</i></b> click <b>Create a Channel</b> | ||
| − | [[File: | + | [[File:RCios creating a channel.PNG|center|300px]] |
| − | + | ||
| − | + | ||
====Public channels==== | ====Public channels==== | ||
Revision as of 08:16, 11 March 2020
Contents
Rocket Chat Mobile User's Guide for ANDROID Users
Setting up Rocket Chat Mobile
- 1. Launch the app.
- 2. Click Connect to a server or you can Create a new workspace.
- 3. Sign in a server with a link or IP address.
Log in your account
- 1. After you signed in to a server.
- 2. Fill up username and password.
Channels
Conversations in Rocket.Chat occur in channels. Channels are chat rooms with useful features designed to increase communication and collaboration.
There are three kinds of channels: public channels, private groups, and direct (1-on-1) messages.
Creating a Channel
- Step 1: click this Icon
- Step 2: click Create a Channel
Public channels
- Public channels (also called channels for short) act as a base for all channel types. Use channels for conversations that are open to :your entire team. Anyone on your team can join a channel.
- Channels make it easy to find what’s going on with your team. New team members can join a channel and read all the information previously shared by :other users.
- When in doubt, create a channel. Public conversations help you build a knowledge base of your organization with minimal effort. For example, create a :channel for a company department or to discuss a specific programming language.
Private groups
- Private groups are closed channels. They are visible only to their members. Use private groups for subjects that are sensitive, confidential, :or limited to a small group of team members.
- Private groups are joined through invitation only. The administrator sets the permissions that determine who can invite others to a private group. By :default, only administrators, room owners, and moderators can invite others to private rooms.
Direct Messages
- Direct messages (DMs) are a private 1-on-1 conversation between team members. They can be sent to any user on your server.
Messaging
Compose messages
- To compose a message in Rocket.Chat, go the channel or user you want to send a message.
Notify other team members
- To get the attention of a specific team member in a channel, type @ followed by their username, for example, @username. The mentioned :user sees a red badge on the channel or is notified via email or their mobile device if they’re not online.
- You can also notify everyone in a channel by typing @all. We recommend using @all sparingly. Although notifying everyone in the channel :is useful for announcements, not every message requires this.
Send attachments
- You can send a variety of attachments on your messages, like files, audio, links, videos, and many more.
- To access the attachment menu you can, click on the plus (+) icon on the message input.
Emoji
- To insert an emoji, click the smiley face icon in the message box. Browse through emoji using the icon categories or through the search box.
- You can also insert emojis by inputting an emoji code.
Emoticons
- Rocket.Chat changes common emoticons, or symbols used to represent emoji, to the equivalent emoji. For example, :) converts to the :smiley::emoji.
Message Actions
Open message actions
- To open the message actions menu, press and hold the message.
Star messages
- Star messages to make the message easier to find it later. To star a message, click Star option in the message actions menu. If you want to :remove the star from an already starred message, click Remove Star.
- Starred messages are per chat room and are not global; each room has its list of starred messages.
Pin messages
- Pin a message to a channel to make that message easily accessible to all user’s on the channel. To pin a message, select the Pin Message :option in the message actions menu. Remove already pinned messages by selecting Remove Pin.
- The administrator of a Rocket.Chat team sets the permissions for who can pin messages in a channel. By default, only administrators, moderators, :and owners of the channel can pin messages .
Reactions
- You can react to messages with emoji.
- To add a reaction to a message, go to the message, hold the message and click Add Reaction
- You can see other user’s emoji reactions beneath the message. To react with the same emoji as another user, click the emoji. You can also remove your :reaction by clicking on your emoji.
Permalink a message
- Permalink a message to creates a URL directly to that message in the chat.
- Click on the Permalink option in the message actions menu. This copies the message into your clipboard.
Copy a message
- To copy the contents of a message to your clipboard, click on the copy option on the message actions menu.
Reply to a message
- Reply to a message to quote a message from another user. The reply automatically triggers a notification sent to the message’s original author.
- There are two options for replies:
- Use Reply in Thread to start a new thread underneath the original message. Threads create a string of messages that quote the original.
- Use Reply in Direct Message to quote the original message in a direct message to that user.
Quote a message
- Quote a message to respond to another user’s message without notifying the user directly. Select Quote in the message actions menu.
Channel Actions
Managing your Account
Rocket Chat Mobile User's Guide for IOS Users
Setting up Rocket Chat Mobile
- 1. Launch the app.
- 2. Click Connect to a server
- 3. Sign in a server with a link or IP address.
Log in your account
- 1. After you signed in to a server.
- 2. Fill up username and password.
Channels
Conversations in Rocket.Chat occur in channels. Channels are chat rooms with useful features designed to increase communication and collaboration.
There are three kinds of channels: public channels, private groups, and direct (1-on-1) messages.
Creating a Channel
- Step 1: click this Icon
- Step 2: click Create a Channel
- Step 3: Choose, add a Channel name and click Create
Public channels
- Public channels (also called channels for short) act as a base for all channel types. Use channels for conversations that are open to :your entire team. Anyone on your team can join a channel.
- Channels make it easy to find what’s going on with your team. New team members can join a channel and read all the information previously shared by :other users.
- When in doubt, create a channel. Public conversations help you build a knowledge base of your organization with minimal effort. For example, create a :channel for a company department or to discuss a specific programming language.
Private groups
- Private groups are closed channels. They are visible only to their members. Use private groups for subjects that are sensitive, confidential, :or limited to a small group of team members.
- Private groups are joined through invitation only. The administrator sets the permissions that determine who can invite others to a private group. By :default, only administrators, room owners, and moderators can invite others to private rooms.
Direct Messages
- Direct messages (DMs) are a private 1-on-1 conversation between team members. They can be sent to any user on your server.
Messaging
Compose messages
- To compose a message in Rocket.Chat, go the channel or user you want to send a message.
Notify other team members
- To get the attention of a specific team member in a channel, type @ followed by their username, for example, @username. The mentioned :user sees a red badge on the channel or is notified via email or their mobile device if they’re not online.
- You can also notify everyone in a channel by typing @all. We recommend using @all sparingly. Although notifying everyone in the channel :is useful for announcements, not every message requires this.
Send attachments
- You can send a variety of attachments on your messages, like files, audio, links, videos, and many more.
- To access the attachment menu you can, click on the plus (+) icon on the message input.
Emoji
- To insert an emoji, click the smiley face icon in the message box. Browse through emoji using the icon categories or through the search box.
- You can also insert emojis by inputting an emoji code.
Emoticons
- Rocket.Chat changes common emoticons, or symbols used to represent emoji, to the equivalent emoji. For example, :) converts to the :smiley::emoji.
Message Actions
Open message actions
- To open the message actions menu, press and hold the message.
Star messages
- Star messages to make the message easier to find it later. To star a message, click Star option in the message actions menu. If you want to :remove the star from an already starred message, click Remove Star.
- Starred messages are per chat room and are not global; each room has its list of starred messages.
Pin messages
- Pin a message to a channel to make that message easily accessible to all user’s on the channel. To pin a message, select the Pin Message :option in the message actions menu. Remove already pinned messages by selecting Remove Pin.
- The administrator of a Rocket.Chat team sets the permissions for who can pin messages in a channel. By default, only administrators, moderators, :and owners of the channel can pin messages .
Reactions
- You can react to messages with emoji.
- To add a reaction to a message, go to the message, hold the message and click Add Reaction
- You can see other user’s emoji reactions beneath the message. To react with the same emoji as another user, click the emoji. You can also remove your :reaction by clicking on your emoji.
Permalink a message
- Permalink a message to creates a URL directly to that message in the chat.
- Click on the Permalink option in the message actions menu. This copies the message into your clipboard.
Copy a message
- To copy the contents of a message to your clipboard, click on the copy option on the message actions menu.
Reply to a message
- Reply to a message to quote a message from another user. The reply automatically triggers a notification sent to the message’s original author.
- There are two options for replies:
- Use Reply in Thread to start a new thread underneath the original message. Threads create a string of messages that quote the original.
- Use Reply in Direct Message to quote the original message in a direct message to that user.
Quote a message
- Quote a message to respond to another user’s message without notifying the user directly. Select Quote in the message actions menu.