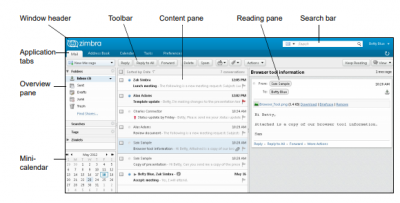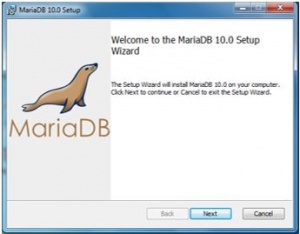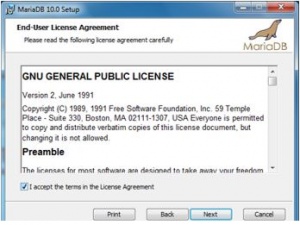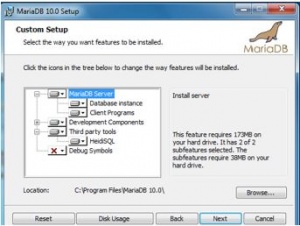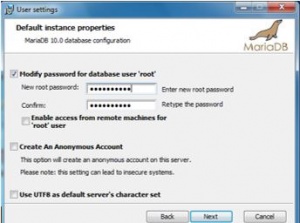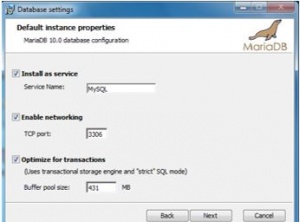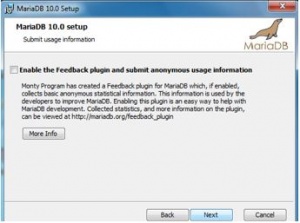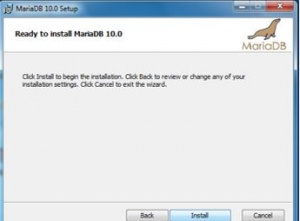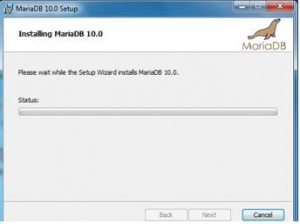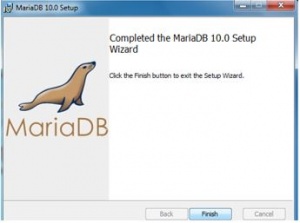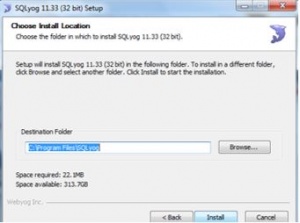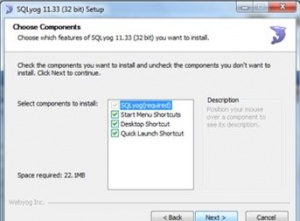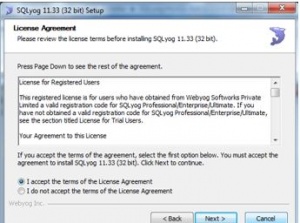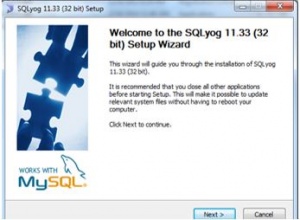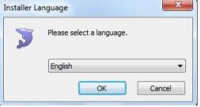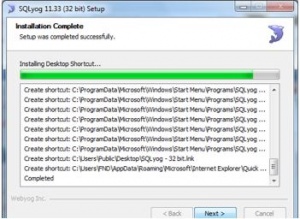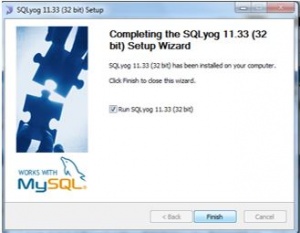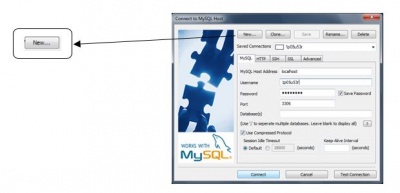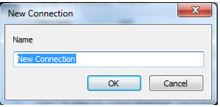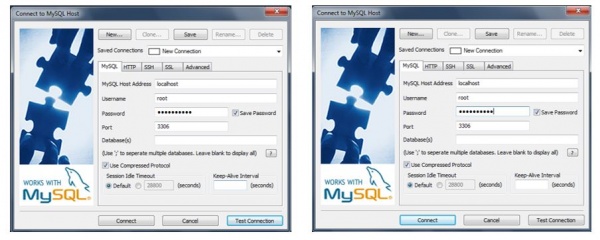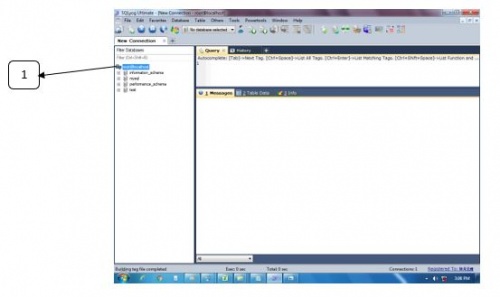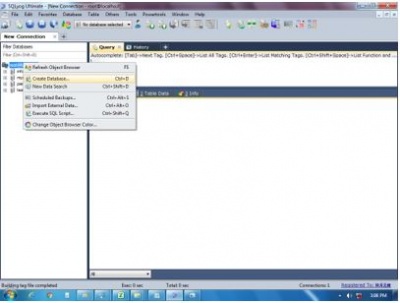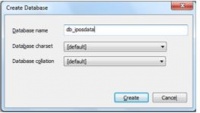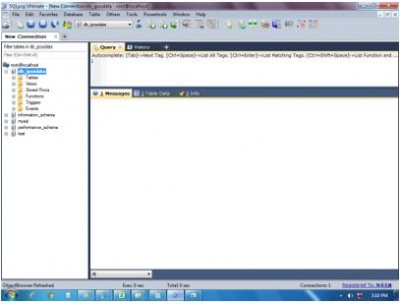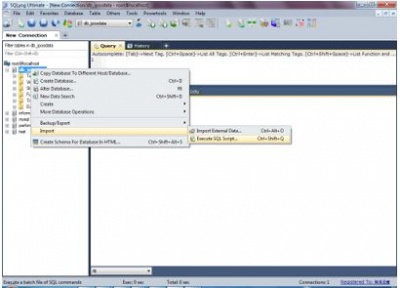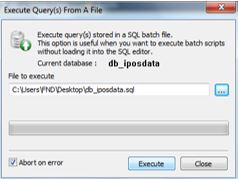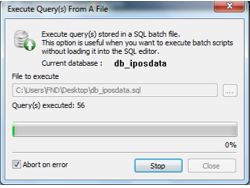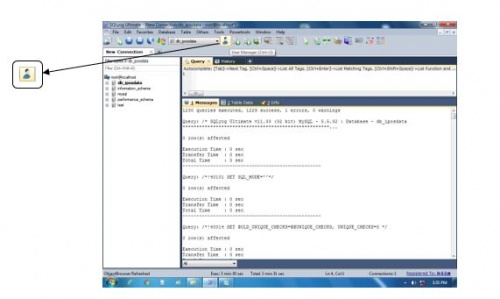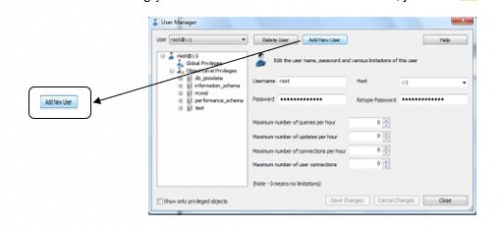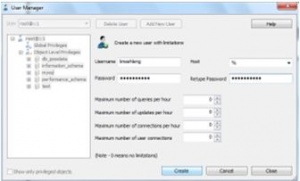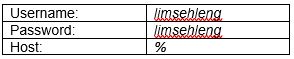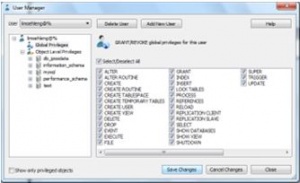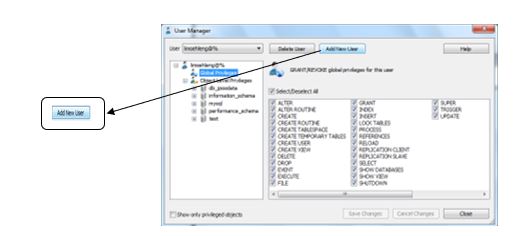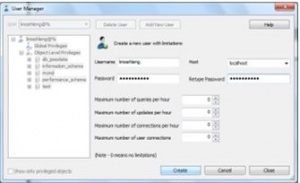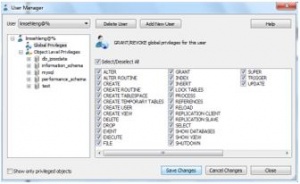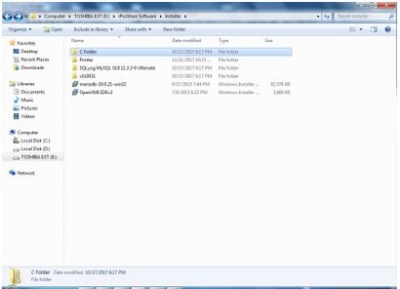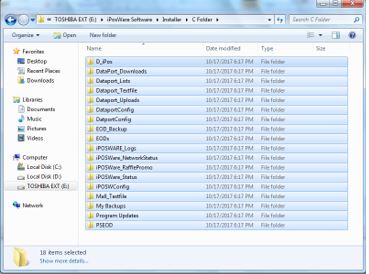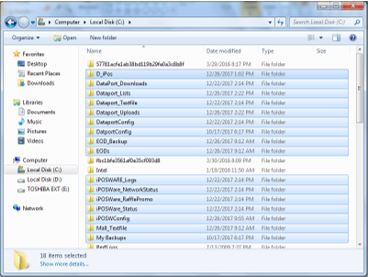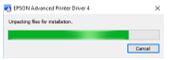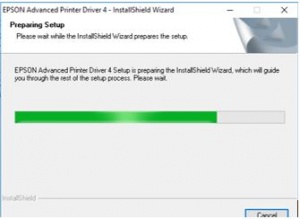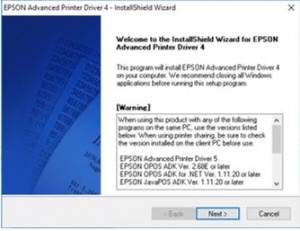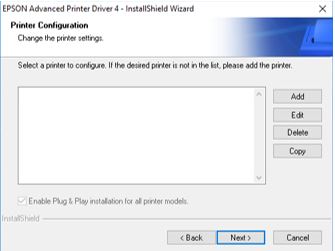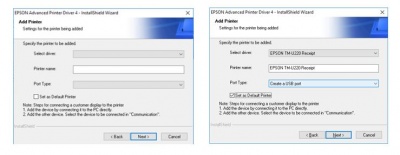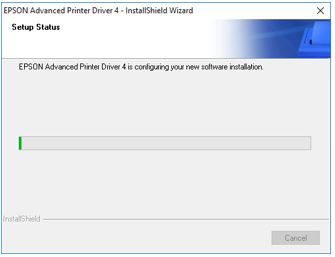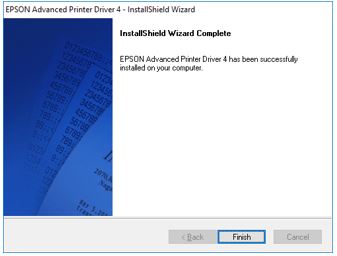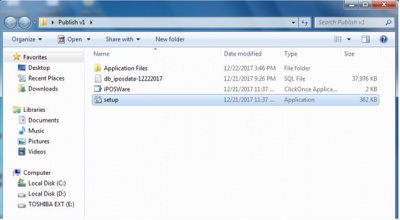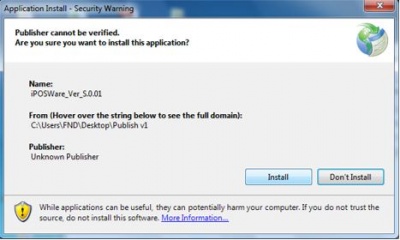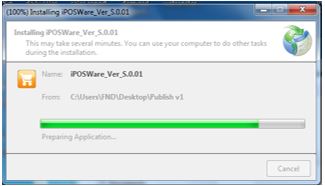Difference between revisions of "POS USER'S MANUAL"
| Line 129: | Line 129: | ||
''Click Create Database shown on figure 22.'' | ''Click Create Database shown on figure 22.'' | ||
| − | [[File:23.JPG|center| | + | [[File:23.JPG|center|200px]] |
<center>'''Figure 23. Naming your database'''</center> | <center>'''Figure 23. Naming your database'''</center> | ||
| Line 144: | Line 144: | ||
''For the database to have all the needed tables at values, you must execute SQL script. To do this, just right click your database and go to import and click Execute SQL Script.'' | ''For the database to have all the needed tables at values, you must execute SQL script. To do this, just right click your database and go to import and click Execute SQL Script.'' | ||
| − | [[File:26.JPG|center| | + | [[File:26.JPG|center|300px]] |
<center>'''Figure 26. Locating your SQL File'''</center> | <center>'''Figure 26. Locating your SQL File'''</center> | ||
''You will be asked to locate where your sql file is located. This may vary on where you place your sql file. In my case, I place it on the desktop. After locating, just click Execute.'' | ''You will be asked to locate where your sql file is located. This may vary on where you place your sql file. In my case, I place it on the desktop. After locating, just click Execute.'' | ||
| − | [[File:27.JPG|center| | + | [[File:27.JPG|center|300px]] |
<center>'''Figure 27. Executing query'''</center> | <center>'''Figure 27. Executing query'''</center> | ||
''After locating your SQL file, wait until the queries are executed. It may take few minutes based on your computer performance.'' | ''After locating your SQL file, wait until the queries are executed. It may take few minutes based on your computer performance.'' | ||
| − | [[File:28.JPG|center| | + | [[File:28.JPG|center|500px]] |
<center>'''Figure 28. Adding user (1)'''</center> | <center>'''Figure 28. Adding user (1)'''</center> | ||
''The next thing you should do is to add user. To do this, just click the user icon shown on figure 28.'' | ''The next thing you should do is to add user. To do this, just click the user icon shown on figure 28.'' | ||
| − | [[File:29.JPG|center| | + | [[File:29.JPG|center|500px]] |
<center>'''Figure 29. Adding users (2)'''</center> | <center>'''Figure 29. Adding users (2)'''</center> | ||
''Click Add New User shown on figure 29.'' | ''Click Add New User shown on figure 29.'' | ||
| − | [[File:31.JPG|center| | + | [[File:31.JPG|center|300px]] |
<center>'''Figure 30. Filling out the needed information'''</center> | <center>'''Figure 30. Filling out the needed information'''</center> | ||
''Fill out the fields with this following information:'' | ''Fill out the fields with this following information:'' | ||
| − | [[File:32.JPG|center| | + | [[File:32.JPG|center|300px]] |
| − | [[File:33.JPG|center| | + | [[File:33.JPG|center|300px]] |
<center>'''Figure 31. Selecting Privileges'''</center> | <center>'''Figure 31. Selecting Privileges'''</center> | ||
''Click Select/Deselect All to configure and click Save Changes.'' | ''Click Select/Deselect All to configure and click Save Changes.'' | ||
| − | [[File:34.JPG|center| | + | [[File:34.JPG|center|600px]] |
<center>'''Figure 32. Adding another user'''</center> | <center>'''Figure 32. Adding another user'''</center> | ||
''Click Add User again to add another user.'' | ''Click Add User again to add another user.'' | ||
| − | [[File:35.JPG|center| | + | [[File:35.JPG|center|300px]] |
<center>'''Figure 33. Filling out the needed information'''</center> | <center>'''Figure 33. Filling out the needed information'''</center> | ||
''Fill out the fields with this following information:'' | ''Fill out the fields with this following information:'' | ||
| − | [[File:36.JPG|center| | + | [[File:36.JPG|center|300px]] |
| − | [[File:37.JPG|center| | + | [[File:37.JPG|center|300px]] |
<center>'''Figure 34. Selecting Privileges for another user'''</center> | <center>'''Figure 34. Selecting Privileges for another user'''</center> | ||
| Line 210: | Line 210: | ||
'''*''' Step 4: Installing the EPSON Printer | '''*''' Step 4: Installing the EPSON Printer | ||
| − | [[File:41.JPG|center| | + | [[File:41.JPG|center|200px]] |
<center>'''Figure 38. Run the EPSON setup'''</center> | <center>'''Figure 38. Run the EPSON setup'''</center> | ||
''Run the EPSON setup to start installing.'' | ''Run the EPSON setup to start installing.'' | ||
| − | [[File:42.JPG|center| | + | [[File:42.JPG|center|300px]] |
<center>'''Figure 39. Preparing the setup'''</center> | <center>'''Figure 39. Preparing the setup'''</center> | ||
''Figure 39 shows that EPSON is preparing setup.'' | ''Figure 39 shows that EPSON is preparing setup.'' | ||
| − | [[File:43.JPG|center| | + | [[File:43.JPG|center|300px]] |
<center>'''Figure 40. Welcome page'''</center> | <center>'''Figure 40. Welcome page'''</center> | ||
''After preparing the setup, EPSON will show a welcome page. Click Next.'' | ''After preparing the setup, EPSON will show a welcome page. Click Next.'' | ||
| − | [[File:44.JPG|center| | + | [[File:44.JPG|center|300px]] |
<center>'''Figure 41. Selecting the setup type'''</center> | <center>'''Figure 41. Selecting the setup type'''</center> | ||
''Choosing for the type of setup is mostly shown when we are installing a software. For our case, just click Standard.'' | ''Choosing for the type of setup is mostly shown when we are installing a software. For our case, just click Standard.'' | ||
| − | [[File:45.JPG|center| | + | [[File:45.JPG|center|600px]] |
<center>'''Figure 42. Printer Configuration'''</center> | <center>'''Figure 42. Printer Configuration'''</center> | ||
| Line 241: | Line 241: | ||
''On this part, we will ask to select driver and what type of port to be use. For the driver, we will be using EPSON TM-U220 Receipt and for the Port Type, select Create a USB port.'' | ''On this part, we will ask to select driver and what type of port to be use. For the driver, we will be using EPSON TM-U220 Receipt and for the Port Type, select Create a USB port.'' | ||
| − | [[File: | + | [[File:Pos47.JPG|center|400px]] |
<center>'''Figure 44. Printer Configuration'''</center> | <center>'''Figure 44. Printer Configuration'''</center> | ||
Revision as of 15:33, 5 January 2018
* POS INSTALLATION *
* Step 1: Install Maria DB on your PC.
On figure 1 you will see the installer for iPosWare. Click the installer named mariadb-10.0.21-win32 and run it.
On figure 2 will show a confirmation that you want to install the setup. Click Next.
On figure 3, you will see all the terms in the License Agreement. Click I accept the terms in the License Agreement and click Next.
On figure 4, you will select or change the way features will be installed. In our case, just click Next.
On figure 5, you will modify password for database user ‘root’. On the new root password and confirm field, type limsehleng then click Next.
Figure 6 shows the Instance properties of your database. No need to modify any field just click Next.
Figure 7 will give you a choice if you want to participate in giving feedback that will be used to improve MariaDB. Click Next.
Figure 8 will give you a chance if you want to go back to previous step. If there is nothing to configure, click Install.
The figure 9 will show the progress of installation. Wait until finished, then click Next.
Figure 10 is the last step in installing MariaDB. It shows the installation is done, just click Finish.
*Step 2: Install SQLyog
On figure 11, you will choose the destination folder of the SQLyog. Place it on drive C: and click Install.
You will ask what components you want to install on your computer. Select all and click Next.
On figure 13, you will see all the terms in the License Agreement. Click I accept the terms in the License Agreement and click Next.
Figure 14 is the welcome page on the setup wizard. Click Next to continue.
You will ask to select what language to use on installation. Select English and click OK.
Wait until the installation is finished and click Next.
Figure 17 shows that the installation is done. Click Finish.
On figure 18, you need to create a new database connection. To create, click New.
Figure 19 will ask for the name of connection. Just leave as it is and click OK.
On this step, you need to fill out the field for password with limsehleng. After filling out the password field, click Connect.
Once you are connected, you can now create your database. Right click [1] shown on figure 21.
Click Create Database shown on figure 22.
It is important to name your database correctly so that you may not encounter any errors during the system execution. For the database name field, name it as db_iposdata.
When the database was successfully created, you will see your database at the left part of the screen. See figure 24 for the actual image.
For the database to have all the needed tables at values, you must execute SQL script. To do this, just right click your database and go to import and click Execute SQL Script.
You will be asked to locate where your sql file is located. This may vary on where you place your sql file. In my case, I place it on the desktop. After locating, just click Execute.
After locating your SQL file, wait until the queries are executed. It may take few minutes based on your computer performance.
The next thing you should do is to add user. To do this, just click the user icon shown on figure 28.
Click Add New User shown on figure 29.
Fill out the fields with this following information:
Click Select/Deselect All to configure and click Save Changes.
Click Add User again to add another user.
Fill out the fields with this following information:
Click Select/Deselect All to configure and click Save Changes and close the window.
* Step 3: Copy the required files on drive C:
There are files that need to be copy on you drive C:, to get them you must open the C Folder.
Copy all files inside the C Folder.
Paste all files that you copied on C Folder on drive C:
* Step 4: Installing the EPSON Printer
Run the EPSON setup to start installing.
Figure 39 shows that EPSON is preparing setup.
After preparing the setup, EPSON will show a welcome page. Click Next.
Choosing for the type of setup is mostly shown when we are installing a software. For our case, just click Standard.
On this part, we need to plug in the printer in the Computer so that the software can recognize which printer we are using. Also, on setting up the software, it is a must.
On this part, we will ask to select driver and what type of port to be use. For the driver, we will be using EPSON TM-U220 Receipt and for the Port Type, select Create a USB port.
After adding a printer, the computer already recognized what printer we will be using. Click Next.
The summary of the configuration we made during set up is shown on figure 45. Click Next to continue.
Wait until the installation is done.
The printer is now ready! Lastly, we need to install iPosWare.
* Install the iPosWare
Run the setup application file to start the installation.
Click Install to start the installation of iPosWare.
Wait until the installation is done. It may take few minutes based on your computer performance. When it is done, you can run the application and use it.