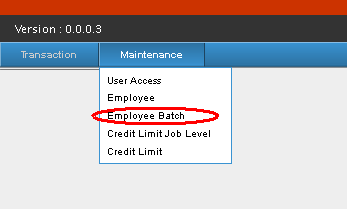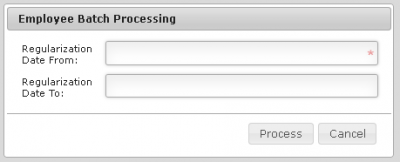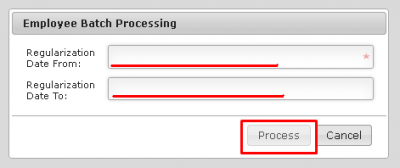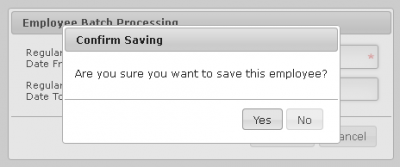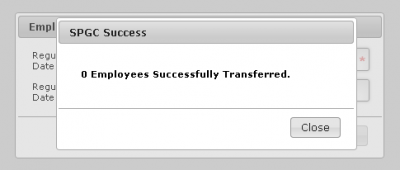Difference between revisions of "EMPLOYEE BATCH"
From SPGC Document Wiki
| Line 21: | Line 21: | ||
'''STEP 1:''' | '''STEP 1:''' | ||
| − | + | Enter The Date From, and the Date to | |
| − | + | ||
| − | Enter The Date From, and the Date to | + | |
'''STEP 2:''' | '''STEP 2:''' | ||
| − | Click Process. | + | Click Process. |
[[File:Batch1.png|center|400px]] | [[File:Batch1.png|center|400px]] | ||
Latest revision as of 14:31, 26 July 2017
Main Page > Application Development Team > System Manual > Employee Purchase Program Manual > Maintenance
Employee Batch Manual
Navigating to Employee Batch
-While you are in the Main view Page, you will see in the Navigation bar are "Transaction" and "Maintenance" ,Hover over the Maintenance Tab, while hovering, a sub-menu will appear, there you click the "Employee Batch" from the sub-menu.
-After clicking Employee Batch, an "Employee Batch Processing Form" will appear.
STEP 1: Enter The Date From, and the Date to
STEP 2: Click Process.
- A Message box containing the confirmation of the process will appear.
- After pressing yes, another Message box will appear containing on how many Regular Employees have been transferred on the system.
- You have now successfully transferred Regular Employees on that certain date range on the system.
REFERENCE
Main Page > Application Development Team > System Manual > Employee Purchase Program Manual > Maintenance