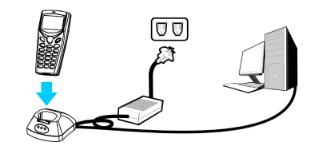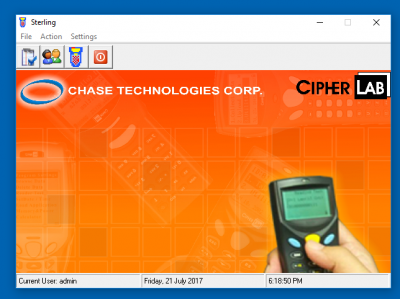Difference between revisions of "DATA COLLECTOR ver 1.01"
From SPGC Document Wiki
| Line 54: | Line 54: | ||
'''''Process''''': | '''''Process''''': | ||
| − | + | '''*''' By Turning on your PDT device, you will see this in its screen | |
| − | + | 1.) Operation | |
| − | + | ||
| − | + | ||
| − | + | ||
| − | + | ||
| − | + | '''*'''In operation there are two options; | |
| − | + | ||
| − | + | ||
| − | + | '''*''' 1st is '''No Qty''' by using this you must enter the Items location, then Scan an item or enter their EAN number, after doing that you will see the items details and it will be stored in the Transactions. | |
| − | + | ||
| + | '''*'''2nd is ''With Qty''' by using this you must enter the items location, then Scan an item or enter their EAN number, after doing that you will see the items details and you can also edit the quantity of that item. it will also be saved in transations. | ||
| − | + | 2.) View Transact | |
| − | + | '''*''' In View Transact you will be able to see your scanned items its details and quantity. | |
| − | + | ||
| − | |||
| − | |||
| − | |||
| − | |||
| − | + | 3.) Send Data | |
| − | + | ||
| − | + | ||
| − | + | ||
| − | + | '''*'''In Send Data, click on it, and connect your device, make sure your device is properly connected, now in your computer, open your PDR application and click Actions, then click Receive Transactions. Your Computer will now be able to receive the data from your device. | |
| − | + | ||
| − | + | ||
| − | + | ||
| − | + | ||
| − | + | ||
| − | + | ||
| − | + | ||
| − | + | ||
| − | + | ||
| − | + | ||
| − | + | ||
| − | + | ||
| − | + | ||
| − | + | ||
| − | + | ||
| − | + | ||
| − | + | ||
| − | |||
| − | |||
| − | |||
| − | + | 4.) Load Master | |
| − | |||
| − | |||
| − | |||
| − | + | '''*''' In Load Master,click it, make sure your device is plugged in properly in the computer, now connect your device, Now in the computer Open your PDT software, click on '''Actions''' on the top,click Load master file then, Items, after that open the text file, and youll see in your device that it is receiving. | |
| − | + | the loading is successful if it went back on its on in your device. | |
| − | + | ||
| − | + | [[File:coll6.PNG|400px|center]] | |
| − | + | ||
| − | |||
| − | |||
| − | |||
| − | |||
| − | |||
| − | |||
| − | + | ||
Revision as of 18:06, 21 July 2017
Main Page > Application Development Team > System Manual > DATA COLLECTOR
I. Collect Data
Key Layout:
Alphanumeric keypad is set to numeric mode by default. The [FN/ALPHA] as a toggle among in numeric, alpha (lower-case alphabetic), ALPHA (upper-case alphabetic) input modes.
Note: It is not necessary to hold down the FN/Alpha key.
The associated icon will appear on the lower-right corner of the screen in a sequence as shown below.
Screen Icon FN/ALPHA KEY Input Mode
(none) N/A Numbers
A Press[FN/ALPHA] one time Upper-case alphabetic
a Press[FN/ALPHA] two times Lower-case alphabetic
F Press[FN/ALPHA] three times Function mode
Process:
1. After clicking the Power On button the device selection menu will
display.
2. Click Enter/OK button.
3. Input the Store Name then click Enter/OK button.
4. Next input the Sell/Stock area
5. After inputting the Sell/Stock area click Enter/OK button.
6. Then input the name of the Checker press Enter/OK button again.
7. Press the Scan button to get the barcode of the item.
8. Next input the number of quantity.
9. Then click Enter/OK button.
10. To scan another items repeat the steps from STEP 6 – STEP 8.
Note: If you want to change the Store Name, Sell/Stock area and Checker click the Back/Cancel button once for you to return in STEP 3.
II. Upload Data
Note: Before you start the steps in uploading data, be sure that your device is properlyconnected to your Computer same as the figure shown below'.
Process: * By Turning on your PDT device, you will see this in its screen 1.) Operation *In operation there are two options;
* 1st is No Qty by using this you must enter the Items location, then Scan an item or enter their EAN number, after doing that you will see the items details and it will be stored in the Transactions. *'2nd is With Qty by using this you must enter the items location, then Scan an item or enter their EAN number, after doing that you will see the items details and you can also edit the quantity of that item. it will also be saved in transations.
2.) View Transact
* In View Transact you will be able to see your scanned items its details and quantity.
3.) Send Data
*In Send Data, click on it, and connect your device, make sure your device is properly connected, now in your computer, open your PDR application and click Actions, then click Receive Transactions. Your Computer will now be able to receive the data from your device.
4.) Load Master
* In Load Master,click it, make sure your device is plugged in properly in the computer, now connect your device, Now in the computer Open your PDT software, click on Actions on the top,click Load master file then, Items, after that open the text file, and youll see in your device that it is receiving.
the loading is successful if it went back on its on in your device.
IV. Procedure for Loading in 8001 PDT
Loading of BASIC Runtime to PDT
PDT Side
1. Connect PDT Terminal to PC 2. Turn Off PDT device 3. Press 7 and 9 simultaneously while pressing power on. The terminal should go to System Menu. 4. At System Menu, Select Load Program, or press 6 and Enter. 5. Select Load C program. 5. Select Cradle-IR 6. Select 115200 Baud Rate
At PC Side
8. Run ProgLoad.exe 9. Select Cradle-IR 10. Select Correct Comport Number 11. Select Baudrate: 115200 12. Select File Type (.SHX) 13. Select Bb8000V418.shx 14. Click OK. Downloading Process should start. 15. Wait until the program is completely loaded to the PDT
Loading of BASIC program to PDT
1. Connect PDT Terminal to PC 2. Turn Off PDT 3. Press 7 and 9 simultaneously while pressing power on. The terminal should go to System Menu 4. At System Menu, Select Load Program, or press 6 and Enter 5. Select Load Basic 6. Select Cradle-IR 7. Select 115200
At PC Side
7. Run Progload.exe 8. Select Cradle-IR 9. Select Correct Comport Number 10. Select Baudrate: 115200 11. Select File Type (.SYN) 12. Select Sterling-100.syn 13. Click OK. Downloading Process should start. 14. Wait until the program is completely loaded to the PDT
== Reference == DATA COLLECTOR USER’S MANUAL Document
Main Page > Application Development Team > System Manual > DATA COLLECTOR