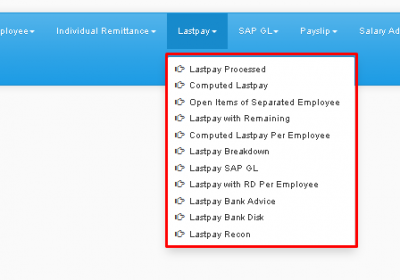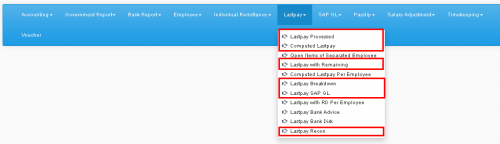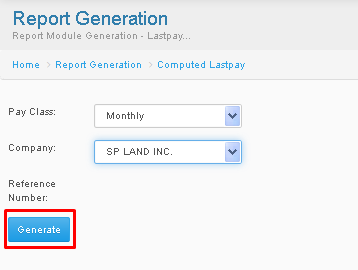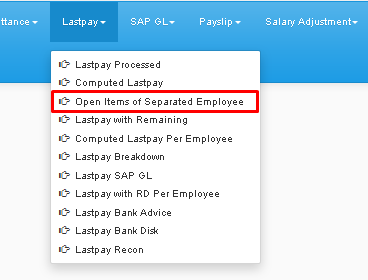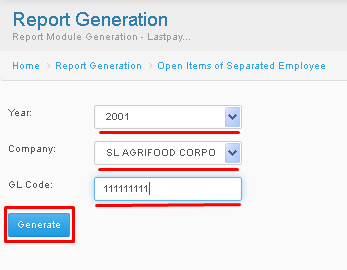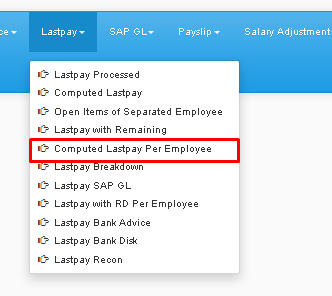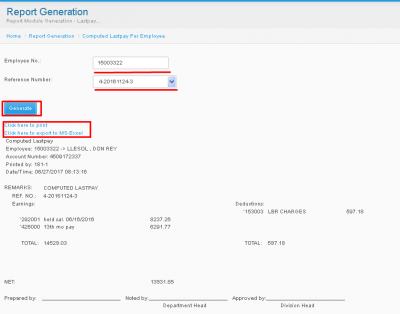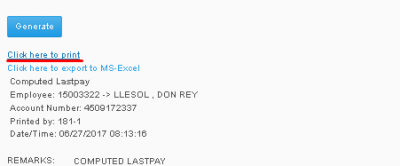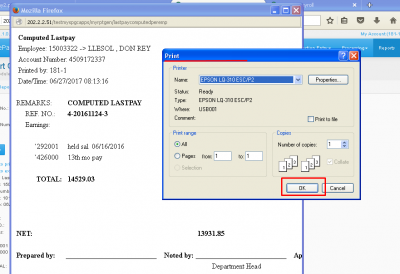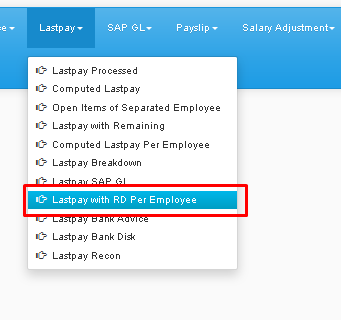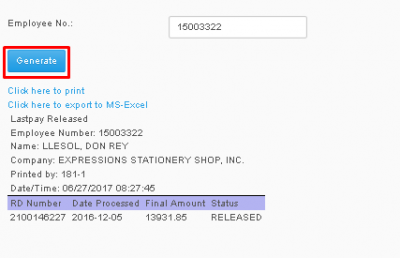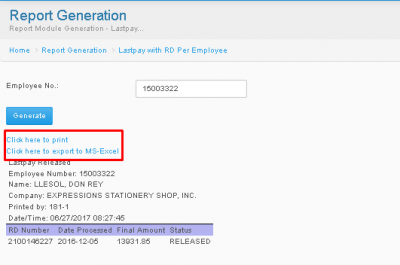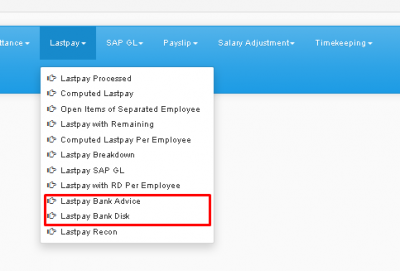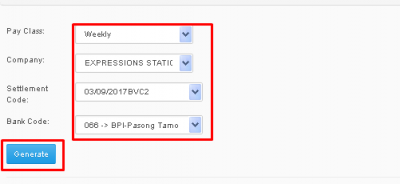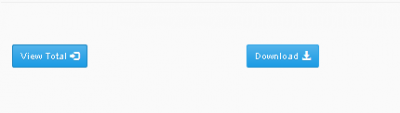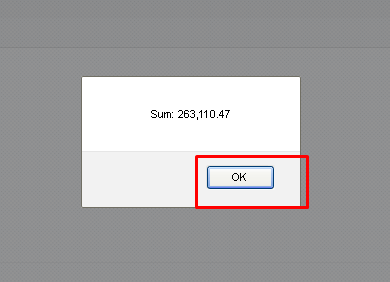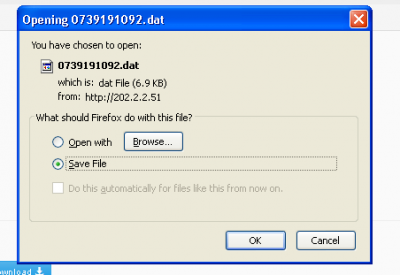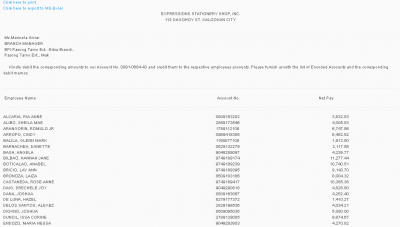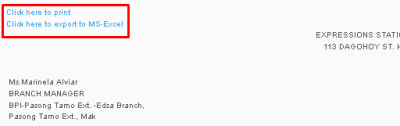Difference between revisions of "LAST PAY"
From SPGC Document Wiki
| Line 89: | Line 89: | ||
'''*'' You will now be redirected to '''Lastpay with Bankfile''' Module. Here you will see a '''Pay Class Combo box''', '''Company Combo box''' Settlement Code, and Bank Code. You must pick the choices from the two combo boxes then click it. The Settlement Code and Bank Code Combo box will be enabled. Pick your choices again from the two Combo boxes,then press Generate. | '''*'' You will now be redirected to '''Lastpay with Bankfile''' Module. Here you will see a '''Pay Class Combo box''', '''Company Combo box''' Settlement Code, and Bank Code. You must pick the choices from the two combo boxes then click it. The Settlement Code and Bank Code Combo box will be enabled. Pick your choices again from the two Combo boxes,then press Generate. | ||
| + | |||
[[File:Bankf.png|center|400px]] | [[File:Bankf.png|center|400px]] | ||
| Line 96: | Line 97: | ||
'''*''' After pressing Generate, two buttons will appear, '''View Total''' and '''Download'''. By pressing '''View total''' a Message box containing the total will appear. click OK to close. | '''*''' After pressing Generate, two buttons will appear, '''View Total''' and '''Download'''. By pressing '''View total''' a Message box containing the total will appear. click OK to close. | ||
| + | |||
| + | [[File:Bankf6.png|center|400px]] | ||
[[File:Bankf2png.png|center|400px]] | [[File:Bankf2png.png|center|400px]] | ||
Revision as of 09:31, 27 June 2017
Main Page > Application Development Team > System Manual > SPGC EPAYROLL > PAYROLL SYSTEM > PAYROLL REPORTS
* Under the Report , is the Last Pay, Click it, after clicking a sub-menu will appear. Pick the desired action. The sub- menu consists of the following: Lastpay Processed, Computed Lastpay, Lastpay with Remaining, Lastpay Breakdown, Last pay SAP GL, Lastpay recon, Open items of separated employee, Computed Lastpay per Employee, Lastpay with RD Per Employee, Lastpay Bank Advice, Lastpay Bank Disk.
Contents
Last Pay Processed / Computed Last Pay / Lastpay with Remaining / Lastpay Breakdown / Last Pay SAP GL / Lastpay Recon
* Under the Report , is the Last Pay, Click it, after clicking a sub-menu will appear. If your choice is one these : Last Pay Processed / Computed Last Pay / Lastpay with Remaining / Lastpay Breakdown / Last Pay SAP GL / Lastpay Recon, Go further with this part of the Manual.
* After you have clicked one of those choices, you will be redirected to Report Module Generation. There you will just pick from the Pay Class / Company Combo boxes then press Generate
Open Items of Separated Employee
* Under the Report tab , is the Last Pay, Click it, after clicking a sub-menu will appear. Then click Open Items of Separated Employee.
* You will now be redirected to Open Items of Separated Emp.' Module. Here you will see a Year/Company Combo Box, and a GL code Textbox. You must pick from the choices on the combo boxes and enter a GL Code of your choice on the GL code Text box then press Generate.
Computed Last Pay per Employee
* Under the Report tab , is the Last Pay, Click it, after clicking a sub-menu will appear. Then click Computed Last Pay per Employee.
* You will now be redirected to Computed Last Pay per Employee' Module. Here you will see a Employee No. Textbox and a Reference no., You must type a certain Employee no. then press Generate.
*After pressing Generate the Employees Reference no. will appear, it will be inside the Combo box, you must click it, and that certain Employees Computed Last Pay Results will also appear Below.
*You can also press click here to print hyperlink to print the results. A browser Pop-up will appear, containing the printable result, you may now print the document, by pressing Ok Button of the Print form that have appeared with the pop-up. You may also view the Results in MS Excel.
Last Pay with RD Per Employee
* Under the Report tab , is the Last Pay, Click it, after clicking a sub-menu will appear. Then click Last Pay with RD Per Employee.
* You will now be redirected to Last Pay with RD per Employee' Module. Here you will see a Employee No. Textbox,You must type a certain Employee no. then press Generate. The Last Pay results of that Employee will appear.
* You may click Click here to Print Hyperlink, to print the Results. You may also click Click here to export to MS-Excel hyperlink to view the Results in MS-Excel.
Last Pay Bank Advice / Last Pay Bank Disk
* Under the Report tab , is the Last Pay, Click it, after clicking a sub-menu will appear. Then click Last Pay Bank Advice or Last Pay Bank Disk.
* You will now be redirected to Lastpay with Bankfile' Module. Here you will see a Pay Class Combo box, Company Combo box Settlement Code, and Bank Code. You must pick the choices from the two combo boxes then click it. The Settlement Code and Bank Code Combo box will be enabled. Pick your choices again from the two Combo boxes,then press Generate.
* IN LAST PAY BANK DISK
* After pressing Generate, two buttons will appear, View Total and Download. By pressing View total a Message box containing the total will appear. click OK to close.
*By pressing download, You may now download the results, it will be in .dat file format. a download form will appear, press OK to download file.
* IN LAST PAY BANK ADVICE
*After pressing Generate, The results of that certain Company and their Employees' Account no. and Net Pay, with all the total of all Employees Net pay.
* You may click Click here to Print Hyperlink, to print the Results. You may also click Click here to export to MS-Excel hyperlink to view the Results in MS-Excel.
Main Page > Application Development Team > System Manual > SPGC EPAYROLL > PAYROLL SYSTEM > PAYROLL REPORTS