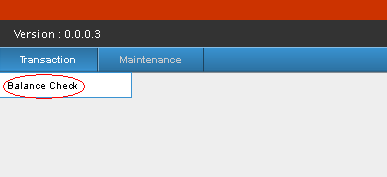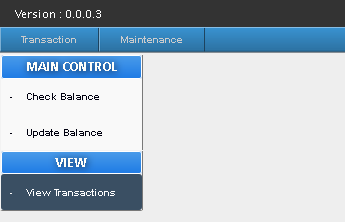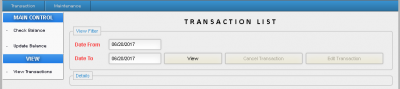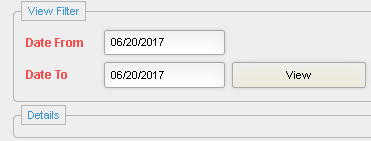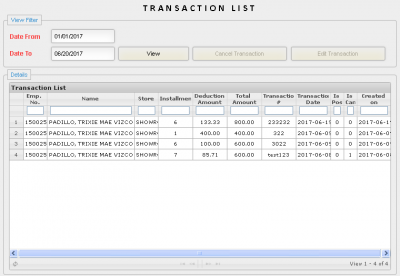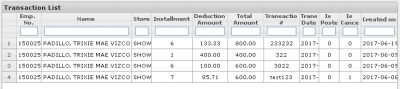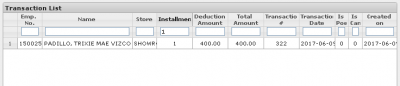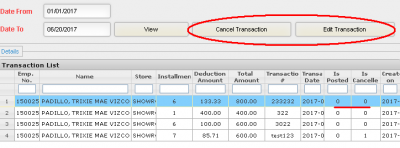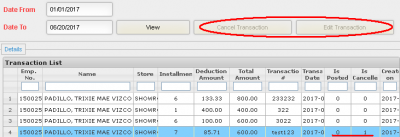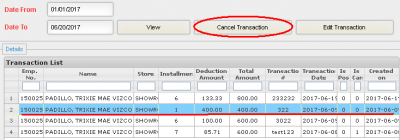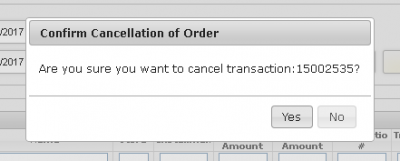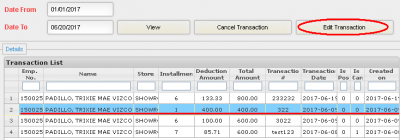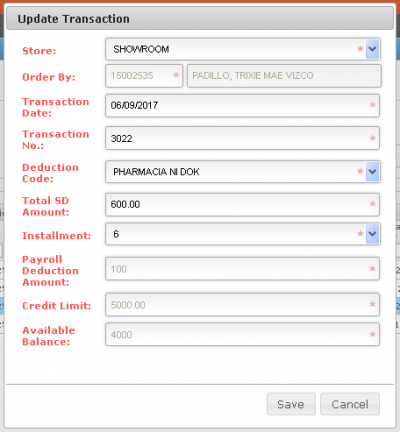Difference between revisions of "VIEW TRANSACTION"
| Line 70: | Line 70: | ||
[[File:Edittransac.png|center|400px]] | [[File:Edittransac.png|center|400px]] | ||
| − | == | + | |
| + | ==REFERENCE== | ||
[[Media:SPGC EPP manual.doc|SGMP EPP Manual document]] | [[Media:SPGC EPP manual.doc|SGMP EPP Manual document]] | ||
Latest revision as of 10:03, 22 June 2017
Main Page > Application Development Team > System Manual > Employee Purchase Program Manual > Transaction
View Transactions
-To view transactions that have been made; When you hover your mouse over the transaction tab, a sub-menu will appear beneath, click the balance check.
-After clicking, a small menu will appear, which contains, Main control and View.
-Under view, there is View Transaction, click it
-After clicking you will be redirected to Transaction List page.
-You would be able to view transaction that have been made from a desired date, and to any desired date you want.
-After you have input your desired dates, click view button, on the details list box, all transaction/s will appear based on a certain span of dates you entered.
-You may also enter information on the transaction list,to make the list shorter and more specific, whether its Emp. no., Name, Store, Installment, Deduction Amt., Total, Amt., Transaction no., Transaction Date, Is posted, Is Cancelled, and when was the transaction was created.
-If you pressed through the results on the Details list box, As long as the "Is Posted", and "Is Cancelled" is set to "0",The Two buttons will be activated. The buttons are; Cancel Transaction, and Edit Transaction.
-If any of the "Is Posted" or "Is Cancelled" is set to "1" to any transaction, The the two buttons; Cancel Transaction and Edit Transaction will be Deactivated.
-To cancel a Transaction, find the transaction you want to cancel, click it, and press Cancel Transaction Button.
-A Message Box will appear containing confirmation, to ensure you that you are cancelling the right Transaction press "Yes" to continue the cancellation of the Transaction, and press "No" to Stop the cancellation of the transaction, it also displays the Employee No. of the Transactor.
-To Edit a Transaction, find the transaction you want to Edit, click it, and press Edit Transaction Button.
-After Pressing Edit Transaction Button, An "Update Transaction Form" will appear, Now you can edit the Store, Transaction Date and No., Deduction Code, Total SD Amount, and Installment regarding that Transaction.
REFERENCE
Main Page > Application Development Team > System Manual > Employee Purchase Program Manual > Transaction