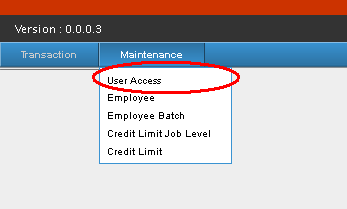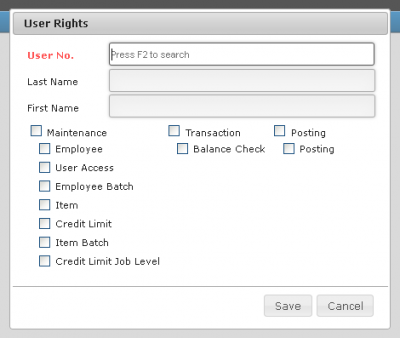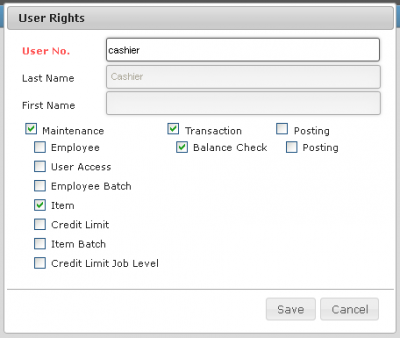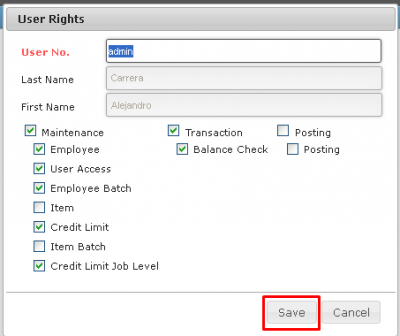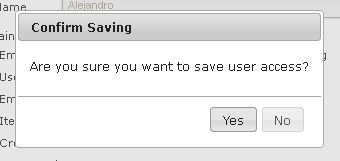Difference between revisions of "USER ACCESS"
| Line 39: | Line 39: | ||
| + | ==REFERENCE== | ||
| + | [[Media:SPGC EPP manual.doc|SGMP EPP Manual document]] | ||
[[Main_Page | Main Page]] > [[Application_Development_Team | Application Development Team]] > [[System_Manual | System Manual]] > [[EMPLOYEE_PURCHASE_PROGRAM(EPP)_MANUAL | Employee Purchase Program Manual]] > [[MAINTENANCE | Maintenance]] | [[Main_Page | Main Page]] > [[Application_Development_Team | Application Development Team]] > [[System_Manual | System Manual]] > [[EMPLOYEE_PURCHASE_PROGRAM(EPP)_MANUAL | Employee Purchase Program Manual]] > [[MAINTENANCE | Maintenance]] | ||
Revision as of 10:04, 22 June 2017
Main Page > Application Development Team > System Manual > Employee Purchase Program Manual > Maintenance
User Access Manual
-While you are in the Main view Page, you will see in the Navigation bar are "Transaction" and "Maintenance" ,Hover over the Maintenance Tab, while hovering, a sub-menu will appear, there you click the "User Access" from the sub-menu.
-After clicking User Access, a "User Rights Form" will appear.
-User Rights are assigned to Employees that have Access/Account over SPGC Employee Electronic Purchase.
-To use, Click on the "User No. Textbox" and press F2, Pressing F2, a "Search User Form" will appear, from that form you may search for Employees that have access over E.P.P. After you have selected a certain employee, you will be redirected again to the "User Rights Form" you may now edit their rights over E.P.P.
-You can change their access over Maintenance, Function and Posting.
-After you have changed or edited their rights, you may press save.
-After pressing save, a Message Box will appear for your confirmation,press "yes" to continue saving your changes.
REFERENCE
Main Page > Application Development Team > System Manual > Employee Purchase Program Manual > Maintenance