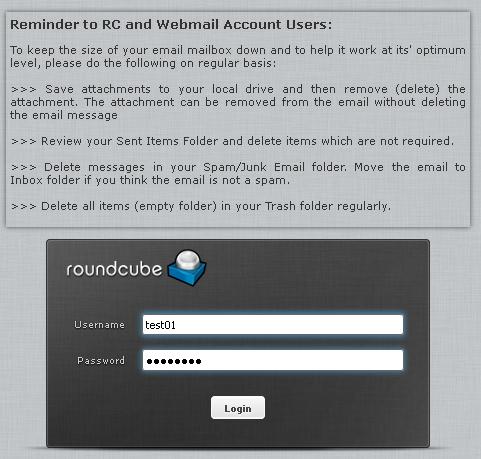Difference between revisions of "ROUNDCUBE USER'S GUIDE"
(→Mail) |
|||
| Line 10: | Line 10: | ||
'''Inbox''' | '''Inbox''' | ||
[[File:2_-_Discovering_the_Interface.JPG|500px|center]] | [[File:2_-_Discovering_the_Interface.JPG|500px|center]] | ||
| − | :::::<p>'''>''' Once connected to your account, you have access to your inbox and sent messages. In the left column you can find the main folder of your account: | + | :::::<p>'''>''' Once connected to your account, you have access to your inbox and sent messages. In the left column<br/> you can find the main folder of your account: {{font color | color | message sent and received }} message sent and received</p> |
:::::<p>'''>''' In the same column under footer , are access to folder settings and Quota of your account </p> | :::::<p>'''>''' In the same column under footer , are access to folder settings and Quota of your account </p> | ||
:::::<p>'''>''' In the right part, you can easily view all the emails and see the following information</p> | :::::<p>'''>''' In the right part, you can easily view all the emails and see the following information</p> | ||
Revision as of 08:21, 29 November 2016
Main Page > Application Development Team > System Manual > Roundcube User's Guide
Roundcube User's Guide
Connect to the Interface
> Enter in your username and password and click on “Login”
Inbox
> Once connected to your account, you have access to your inbox and sent messages. In the left column
you can find the main folder of your account: Template:Font color message sent and received> In the same column under footer , are access to folder settings and Quota of your account
> In the right part, you can easily view all the emails and see the following information
- The subject
- The mark
- The read or unread message status
- The date and time
- The size of the email
- The flag
- The presence of attachments (column with paper clip far night)
| NOTE: By default, some columns do not appear. This is the case of the priorities assign to e-mails. To change this, you must change the display with the option shown below |
Display Option and Sorting
> To access this option, click on the gear icon on the top left side of the main frame of your e-mails, to the left of subject
> In this option, you’ll be able to :
- Add Columns to display (priority mails, etc.).
- Select the columns on which the sort will be done by default.
- Select the sort order (ascending or descending).
> Once you have made your selections, confirm by clicking “Save”
Email Options