Difference between revisions of "BIOMETRICS INSTALLING AND SETTINGS"
From SPGC Document Wiki
(→I. Biometric Management Tool) |
|||
| (18 intermediate revisions by the same user not shown) | |||
| Line 1: | Line 1: | ||
| − | == I. Biometric Management Tool == | + | == '''I. Biometric Management Tool''' == |
*'''Biometric Management Tool''' has three steps to make the Biometric Management Tool Service run and it is installing sdk, installing BMT Service - Setting and BMT Service. '''''ALWAYS REMEMBER''''' before launching the system, you should always select '''''RUN AS ADMINISTRATOR''''' to run the system. | *'''Biometric Management Tool''' has three steps to make the Biometric Management Tool Service run and it is installing sdk, installing BMT Service - Setting and BMT Service. '''''ALWAYS REMEMBER''''' before launching the system, you should always select '''''RUN AS ADMINISTRATOR''''' to run the system. | ||
| + | |||
| + | |||
| + | <center>[[File:runadmin.JPG]]</center> | ||
| + | <center>''Figure 1.0''</center> | ||
| + | |||
| + | |||
| + | <center>[[File:home.JPG]]</center> | ||
| + | <center>''Figure 1.1''</center> | ||
| + | |||
| + | == '''II. Installing SDK''' == | ||
| + | |||
| + | *Click ''“Install SDK”'' to install. | ||
| + | |||
| + | <center>[[File:sdk.JPG]]</center> | ||
| + | <center>''Figure 2.0''</center> | ||
| + | |||
| + | |||
| + | |||
| + | 1. '''Install SDK''' – This module will install SDK or the Software Development Kit. | ||
| + | 2. '''Remove SDK''' – This module removes the Software Development Kit. | ||
| + | 3. '''Reinstall SDK''' – This module will reinstall the SDK. | ||
| + | |||
| + | *This dialog box will appear after clicking ''“Install SDK”''. Click ''“Yes”'' to install and ''“Cancel”'' to abort installing SDK. | ||
| + | |||
| + | |||
| + | <center>[[File:install.JPG]]</center> | ||
| + | <center>''Figure 2.1''</center> | ||
| + | |||
| + | |||
| + | *After Clicking ''“Yes”'' button, the command prompt will pop up and it will notify that installation is successful. | ||
| + | |||
| + | |||
| + | <center>[[File:sucesssdk.JPG]]</center> | ||
| + | <center>''Figure 2.2''</center> | ||
| + | |||
| + | == '''III. Installing BMT Service – Setting''' == | ||
| + | |||
| + | |||
| + | |||
| + | *Click ''“Install BMT Service”'' – Setting to install. | ||
| + | |||
| + | |||
| + | <center>[[File:installbmt.JPG]]</center> | ||
| + | <center>''Figure 3.0''</center> | ||
| + | |||
| + | == '''IV. Installing BMT Service''' == | ||
| + | |||
| + | |||
| + | *Click ''“Install BMT Service”'' to install and run BMT Service. | ||
| + | |||
| + | <center>[[File:instalbmtservice.JPG]]</center> | ||
| + | <center>''Figure 4.0''</center> | ||
| + | |||
| + | |||
| + | |||
| + | 1. '''Install BMT Service''' - This module should be install before running BMT Service. | ||
| + | 2. '''Remove BMT Service''' – This module removes BMT Service. | ||
| + | 3. '''Reinstall BMT Service''' – This module will reinstall the BMT Service. | ||
| + | |||
| + | == '''V. Running BMT Service''' == | ||
| + | |||
| + | |||
| + | *Click ''“Run BMT Service”'' and the Biometric Management Tool will be activated. | ||
| + | |||
| + | <center>[[File:runbmt.JPG]]</center> | ||
| + | <center>''Figure 5.0''</center> | ||
| + | |||
| + | |||
| + | |||
| + | 1. '''Run BMT Service''' – This module runs the Biometric Management Tool. | ||
| + | 2. '''Stop BMT Service''' – This module will stop the Biometric Management Tool. | ||
| + | 3. '''Restart BMT Service''' – This module will restart the Biometric Management Tool. | ||
| + | |||
| + | == '''VI. BMT Service is Running''' == | ||
| + | |||
| + | *If the steps in installing is done and you run the BMT Service, the system will indicate below that BMT Service is Running. | ||
| + | |||
| + | <center>[[File:runningbmt.JPG]]</center> | ||
| + | <center>''Figure 6.0''</center> | ||
| + | |||
| + | |||
| + | |||
| + | |||
| + | '''REFERENCE''' | ||
| + | |||
| + | [[Media:Biometrics Installing.docx]] | ||
Latest revision as of 09:27, 26 April 2019
Contents
I. Biometric Management Tool
*Biometric Management Tool has three steps to make the Biometric Management Tool Service run and it is installing sdk, installing BMT Service - Setting and BMT Service. ALWAYS REMEMBER before launching the system, you should always select RUN AS ADMINISTRATOR to run the system.

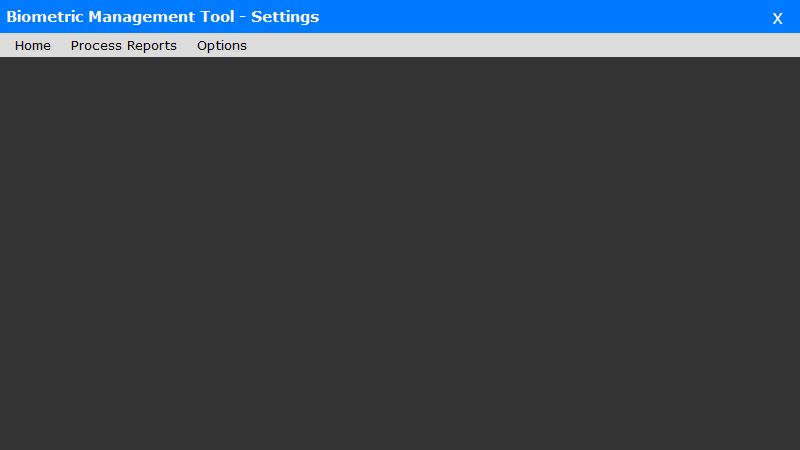
II. Installing SDK
- Click “Install SDK” to install.

1. Install SDK – This module will install SDK or the Software Development Kit. 2. Remove SDK – This module removes the Software Development Kit. 3. Reinstall SDK – This module will reinstall the SDK.
- This dialog box will appear after clicking “Install SDK”. Click “Yes” to install and “Cancel” to abort installing SDK.
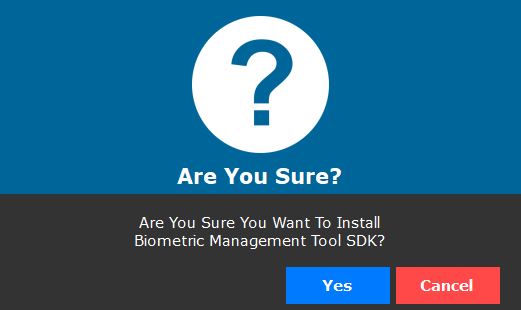
- After Clicking “Yes” button, the command prompt will pop up and it will notify that installation is successful.
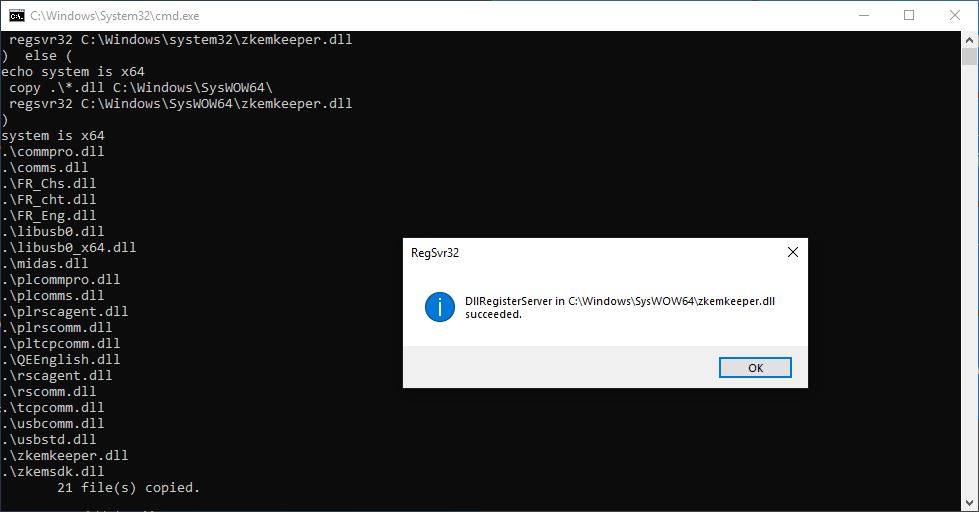
III. Installing BMT Service – Setting
- Click “Install BMT Service” – Setting to install.

IV. Installing BMT Service
- Click “Install BMT Service” to install and run BMT Service.
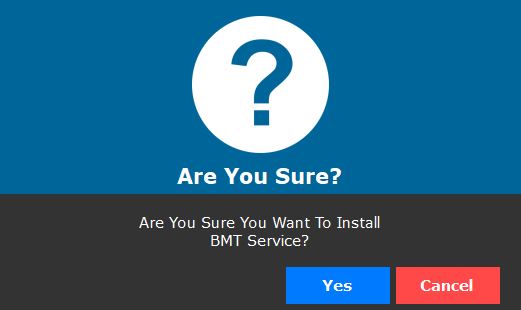
1. Install BMT Service - This module should be install before running BMT Service. 2. Remove BMT Service – This module removes BMT Service. 3. Reinstall BMT Service – This module will reinstall the BMT Service.
V. Running BMT Service
- Click “Run BMT Service” and the Biometric Management Tool will be activated.

1. Run BMT Service – This module runs the Biometric Management Tool. 2. Stop BMT Service – This module will stop the Biometric Management Tool. 3. Restart BMT Service – This module will restart the Biometric Management Tool.
VI. BMT Service is Running
- If the steps in installing is done and you run the BMT Service, the system will indicate below that BMT Service is Running.
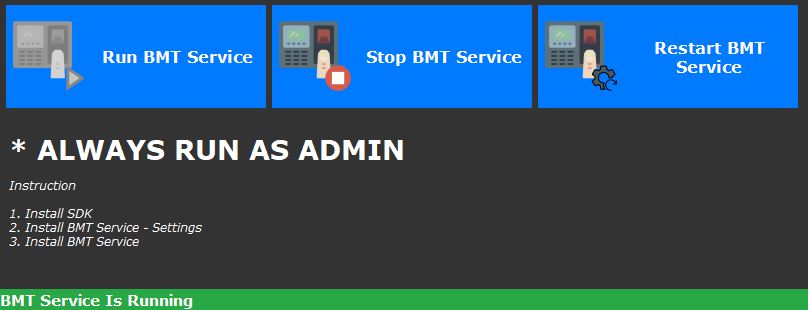
REFERENCE