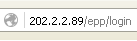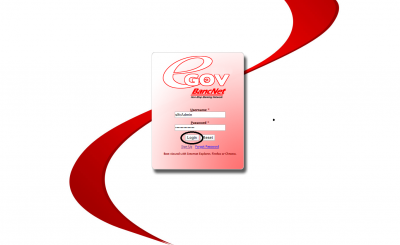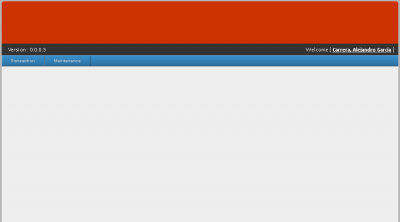|
|
| (12 intermediate revisions by the same user not shown) |
| Line 1: |
Line 1: |
| | [[Main_Page | Main Page]] > [[Application_Development_Team | Application Development Team]] > [[System_Manual | System Manual]] | | [[Main_Page | Main Page]] > [[Application_Development_Team | Application Development Team]] > [[System_Manual | System Manual]] |
| | + | |
| | + | |
| | + | == [[ORDER]] == |
| | + | |
| | + | == [[TRANSACTION]] == |
| | + | |
| | + | == [[MAINTENANCE]] == |
| | + | |
| | + | == [[REPORT]] == |
| | + | |
| | | | |
| | '''To Access SPGC Employee Electronic Purchase (Admin)''' | | '''To Access SPGC Employee Electronic Purchase (Admin)''' |
| Line 20: |
Line 30: |
| | | | |
| | | | |
| − | '''Transaction Module''':
| |
| − |
| |
| − | - In the Transaction Module, this is where the E.P.P. transactions will be processed.
| |
| − |
| |
| − |
| |
| − | [[File:Balcheck.png|center|400px]]
| |
| − |
| |
| − | -When you hover your mouse over the transaction tab, a sub-menu will appear beneath, click the balance check.
| |
| − |
| |
| − | [[File:trans.png|center|400px]]
| |
| − |
| |
| − | -After clicking, a small menu will appear, which contains, Main control and View.
| |
| − |
| |
| − | -Under Main control there are two options; Check Balance and Update Balance, and in View; there is View Transaction.
| |
| − |
| |
| − | [[File:Balcheck.png|center|400px]]
| |
| − |
| |
| − |
| |
| − |
| |
| − | '''Check Balance''':
| |
| − |
| |
| − | -To Check Balance, When you hover your mouse over the transaction tab, a sub-menu will appear beneath, click the balance check.
| |
| − |
| |
| − | [[File:trans1.png|center|400px]]
| |
| − |
| |
| − | -Under Main Control, press Check Balance.
| |
| − |
| |
| − | [[File:Prscheck.png|center|400px]]
| |
| − |
| |
| − | A Check Balance form will appear, The Check Balance form contains; Store, Requested by,Credit Limit, Available Balance.
| |
| − |
| |
| − | [[File:Checkbalform.png|center|400px]]
| |
| − |
| |
| − | - The Store contains two options; Showroom and Meycauyan Baratilyo, you may choose from the two, depending on what transaction you want to do.
| |
| − |
| |
| − | [[File:Store.png|center|400px]]
| |
| − |
| |
| − | -To check balance of a certain Employee, click on the Request by Textbox, and Press F2.
| |
| − |
| |
| − | [[File:Checkbalreq.png|center|400px]]
| |
| − |
| |
| − | -After Pressing F2 a Search Employee Form will appear.
| |
| − |
| |
| − | [[File:Search.png|center|400px]]
| |
| − |
| |
| − | -You can search for an Employee, using their basic information like, Employee no., Last name, First Name, and Middle Name.
| |
| − |
| |
| − | [[File:Selectemp.png|center|400px]]
| |
| − |
| |
| − | -After searching, you may click on the Employee and press select or double click.
| |
| − |
| |
| − | [[File:Searchempsel.png|center|400px]]
| |
| − |
| |
| − | You will be redirected to the Check Balance form, with the Employee's Credit limit and Available Balance.
| |
| − |
| |
| − |
| |
| − | [[File:Empcredit.png|center|400px]]
| |
| − |
| |
| − |
| |
| − | -After getting the information of the balance of the Employee, You may press the Print Button.
| |
| − |
| |
| − | [[File:Chbal.png|center|400px]]
| |
| − |
| |
| − | -After Pressing the Print button, A Browser Pop-up will appear, it contains a downloadable and printable PDF file.
| |
| − |
| |
| − | The PDF file contains the Employee Information, which are; The Date/ Time of the Transaction, Company,
| |
| − | Employee No., Complete Name, Department, Credit Limit, and Available Balance.
| |
| − |
| |
| − | It also contains a small fill-up form, which will be filled up and signed by the cashier, the employee and an
| |
| − | Approval form which contains Approved no. of installments, Purchase amount, and approved by whom and signature.
| |
| − |
| |
| − | *Approval form only to be filled if total amount exceeds the Credit limit or No. Maximum Installments (6).*
| |
| − |
| |
| − |
| |
| − | '''Update Balance''':
| |
| − |
| |
| − | -To Update Balance, When you hover your mouse over the transaction tab, a sub-menu will appear beneath, click the balance check.
| |
| − |
| |
| − | [[File:trans1.png|center|400px]]
| |
| − |
| |
| − | - Under Main Control, press Update Balance.
| |
| − |
| |
| − |
| |
| − | [[File:Updbalprs.png|center|400px]]
| |
| − |
| |
| − | A Serve Order form will appear,the Serve Order form contains; Store, Order by, Transaction date and No., Deduction Code, Total SD Amount, Installment, Payroll Deduction Amount, Credit limit, Available Balance.
| |
| − |
| |
| − |
| |
| − | [[File:Updbal.png|center|400px]]
| |
| − |
| |
| − | - The Store contains; Showroom and Meycauyan Baratilyo, you'll need to choose from the two to continue transaction.
| |
| − |
| |
| − | [[File:Store2.png|center|400px]]
| |
| − |
| |
| − | The Deduction code contains; Purchases(CBS), Pharmacia ni Dok, Rice(Showroom), Dona Maria Rice Surprise,
| |
| − | Willy Farm Denorado Rice, Purchases(MKTI Showroom).
| |
| − |
| |
| − |
| |
| − | [[File:Dedcode.png|center|400px]]
| |
| − |
| |
| − | - The Order by, is to search for the Employee that wants to do the transaction.
| |
| − |
| |
| − | - To Search, click on the Order by Textbox, and Press F2.
| |
| − | After
| |
| − |
| |
| − | [[File:Ordby.png|center|400px]]
| |
| − |
| |
| − | -Pressing F2 a Search Employee Form will appear.
| |
| − |
| |
| − | [[File:Search2.png|center|400px]]
| |
| − |
| |
| − | -You can search for an Employee, using their basic information like, Employee no., Last name, First Name, and Middle Name.
| |
| − |
| |
| − | [[File:Selectemp.png|center|400px]]
| |
| − |
| |
| − | -After searching, you may click on the Employee and press select or double click.
| |
| − |
| |
| − | [[File:Searchempsel.png|center|400px]]
| |
| − |
| |
| − | -Pressing Select, you will be redirected to the Serve Order Form, with the Employee's Credit limit and Available Balance.
| |
| − |
| |
| − | [[File:Servordemp.png|center|400px]]
| |
| − |
| |
| − | -You may now enter the desired; Transaction no., The Deduction Code, Total SD Amount, Installment.
| |
| − |
| |
| − | [[File:SOinfo.png|center|400px]]
| |
| − |
| |
| − | -If you entered a Total SD Amount of 500 and below, The installment will automatically be "1"
| |
| − | but you may change the installment to "1 - 6".
| |
| − |
| |
| − | [[File:Installbel.png|center|400px]]
| |
| − |
| |
| − | -If you Entered a Total SD Amount of 501 and above, The installment will automatically be "6"
| |
| − | but you may change the installment to "1 - 6".
| |
| − |
| |
| − | [[File:Installabo.png|center|400px]]
| |
| − |
| |
| − | - Exceeding 6 installments, an "is approved, with a check box and an Approver" will appear.
| |
| − | you should check if the documents presented are approved and by whom,
| |
| − | and press the check box and select who approved the document and proceed with the transaction.
| |
| − |
| |
| − | [[File:Installappr.png|center|400px]]
| |
| − |
| |
| − | -If the installment is exceeding 6, and the documents is not approved, discontinue the transaction.
| |
| − |
| |
| − | -If the Total SD Amount is exceeding Available Balance, A Message box will appear containing a warning,
| |
| − |
| |
| − | [[File:Messagebx.png|center|400px]]
| |
| − |
| |
| − | The Transaction would also need an Approval before continuing Transaction, otherwise Discontinue Transaction.
| |
| − |
| |
| − | [[File:SOappr.png|center|400px]]
| |
| − |
| |
| − | '''View Transactions'''
| |
| − |
| |
| − | -To view transactions that have been made;
| |
| − | When you hover your mouse over the transaction tab, a sub-menu will appear beneath, click the balance check.
| |
| − |
| |
| − | [[File:trans1.png|center|400px]]
| |
| − |
| |
| − | -After clicking, a small menu will appear, which contains, Main control and View.
| |
| − |
| |
| − | -Under view, there is View Transaction, click it
| |
| − |
| |
| − | [[File:Viewtrans.png|center|400px]]
| |
| − |
| |
| − | -After clicking you will be redirected to Transaction List page.
| |
| − |
| |
| − | [[File:Translist.png|center|400px]]
| |
| − |
| |
| − | -You would be able to view transaction that have been made from a desired date, and to any desired date you want.
| |
| − |
| |
| − | [[File:Date.png|center|400px]]
| |
| − |
| |
| − | -After you have input your desired dates, click view button, on the details list box, all transaction/s will appear on a certain span of dates you entered.
| |
| − |
| |
| − |
| |
| − | [[File:Detailslist.png|center|400px]]
| |
| − |
| |
| − | -You may also enter information on the transaction list,to make the list shorter and more specific,
| |
| − | whether its Emp. no., Name, Store, Installment, Deduction Amt., Total, Amt., Transaction no.,
| |
| − | Transaction Date, Is posted, Is Cancelled, and when was the transaction was created.
| |
| − |
| |
| − | [[File:Translist1.png|center|400px]]
| |
| − |
| |
| − |
| |
| − | [[File:Translist2.png|center|400px]]
| |
| − |
| |
| − | -If you pressed through the results on the Details list box,
| |
| − | As long as the "Is Posted", and "Is Cancelled" is set to "0",The Two buttons will be activated.
| |
| − | The buttons are; Cancel Transaction, and Edit Transaction.
| |
| − |
| |
| − | [[File:Translist4.png|center|400px]]
| |
| − |
| |
| − | -If any of the "Is Posted" or "Is Cancelled" is set to "1" to any transaction, The the two buttons; Cancel Transaction and Edit Transaction will be Deactivated.
| |
| − |
| |
| − | [[File:Translist5.png|center|400px]]
| |
| − |
| |
| − |
| |
| − |
| |
| − | -To cancel a Transaction, find the transaction you want to cancel, click it, and press Cancel Transaction Button.
| |
| − |
| |
| − | [[File:Transac1.png|center|400px]]
| |
| − |
| |
| − | -A Message Box will appear containing confirmation, to ensure you that you are cancelling the right Transaction
| |
| − | press "Yes" to continue the cancellation of the Transaction, and press "No" to Stop the cancellation of the transaction, it also displays the Employee No. of the Transactor.
| |
| − |
| |
| − | [[File:Messbox1.png|center|400px]]
| |
| − |
| |
| − |
| |
| − |
| |
| − | -To Edit a Transaction, find the transaction you want to Edit, click it, and press Edit Transaction Button.
| |
| − |
| |
| − |
| |
| − | [[File:Transac2.png|center|400px]]
| |
| | | | |
| − | -After Pressing Edit Transaction Button, An "Update Transaction Form" will appear,
| + | == '''Reference''' == |
| − | Now you can edit the Store, Transaction Date and No., Deduction Code, Total SD Amount, and Installment regarding that Transaction.
| + | [[Media:SPGC EPP manual.doc|SGMP EPP Manual document]] |
| | | | |
| − | [[File:Edittransac.png|center|400px]] | + | [[Main_Page | Main Page]] > [[Application_Development_Team | Application Development Team]] > [[System_Manual | System Manual]] |
1. Open your Internet Browser (preferably Google Chrome)
2. Use the Web Address Location Featured Below:
- After entering the Web Address Location you will be redirected to the Login screen
- When you enter the correct username and password the system will redirect you to the main view, here, you can see the menu according to your access level. you can see here the version no., transaction and maintenance module, and the currently log user.