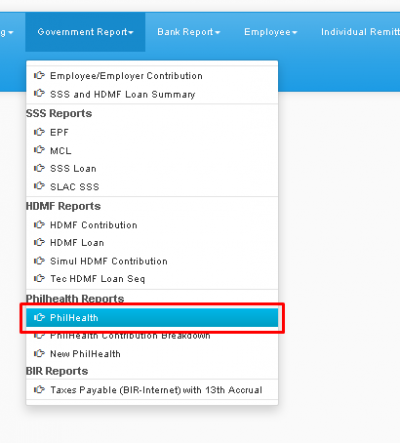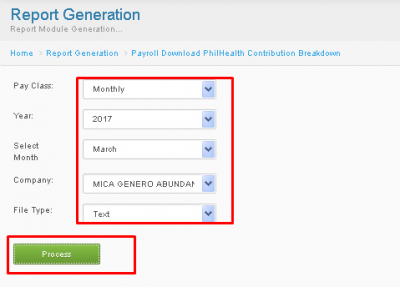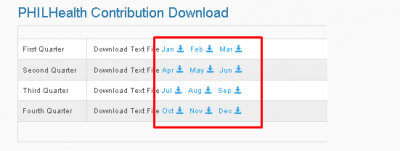Difference between revisions of "PHILHEALTH"
From SPGC Document Wiki
| (3 intermediate revisions by 2 users not shown) | |||
| Line 1: | Line 1: | ||
| − | [[Main_Page | Main Page]] > [[Application_Development_Team | Application Development Team]] > [[System_Manual | System Manual]] > [[SPGC_EPAYROLL | SPGC EPAYROLL]] > [[PAYROLL_SYSTEM |PAYROLL SYSTEM]] > [[ | + | [[Main_Page | Main Page]] > [[Application_Development_Team | Application Development Team]] > [[System_Manual | System Manual]] > [[SPGC_EPAYROLL | SPGC EPAYROLL]] >[[PAYROLL_SYSTEM |PAYROLL SYSTEM]] > [[GOVERNMENT_REPORTS | GOVERNMENT REPORTS]] |
| − | + | ''' Philhealth''' | |
| − | [[File: | + | '''*'''Under '''Reports tab''', a new navigation bar will appear below, there you will see '''Government Reports''' a sub-menu will appear, then click ''' PhilHealth''' |
| + | |||
| + | [[File:Phl3.png|center|400px]] | ||
| + | |||
| + | '''*'''A report module will appear for the breakdown, In the module consists of the following; Pay Class / Year / Select Month / Company / File Type Combo boxes. You may choose the desired information you want to generate, Then press Process. | ||
| + | |||
| + | [[File:Break1.png|center|400px]] | ||
| + | |||
| + | '''*'''After pressing '''Processs''', a '''PhilHealth Download Table''' will appear below, there you will be able to download the breakdown organized by Months and Quarters. click the desired Month to download in the highlighted by a red square in the following example. | ||
| + | |||
| + | [[File:Break2.png|center|400px]] | ||
| + | |||
| + | |||
| + | [[Main_Page | Main Page]] > [[Application_Development_Team | Application Development Team]] > [[System_Manual | System Manual]] > [[SPGC_EPAYROLL | SPGC EPAYROLL]] >[[PAYROLL_SYSTEM |PAYROLL SYSTEM]] > [[GOVERNMENT_REPORTS | GOVERNMENT REPORTS]] | ||
Latest revision as of 12:31, 27 June 2017
Main Page > Application Development Team > System Manual > SPGC EPAYROLL >PAYROLL SYSTEM > GOVERNMENT REPORTS
Philhealth
*Under Reports tab, a new navigation bar will appear below, there you will see Government Reports a sub-menu will appear, then click PhilHealth
*A report module will appear for the breakdown, In the module consists of the following; Pay Class / Year / Select Month / Company / File Type Combo boxes. You may choose the desired information you want to generate, Then press Process.
*After pressing Processs, a PhilHealth Download Table will appear below, there you will be able to download the breakdown organized by Months and Quarters. click the desired Month to download in the highlighted by a red square in the following example.
Main Page > Application Development Team > System Manual > SPGC EPAYROLL >PAYROLL SYSTEM > GOVERNMENT REPORTS