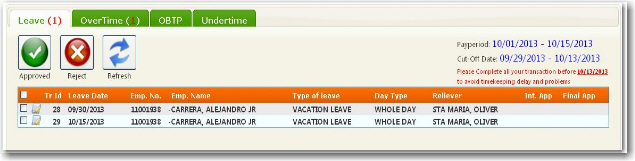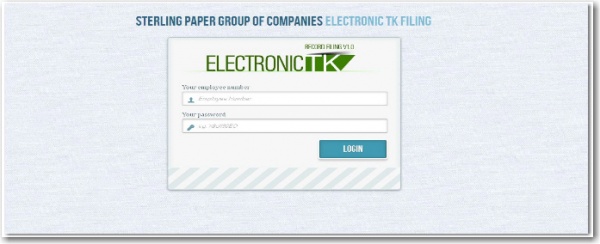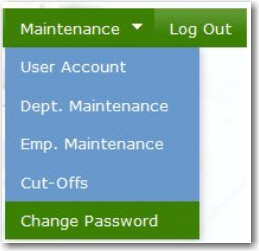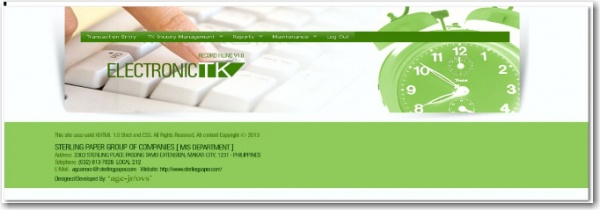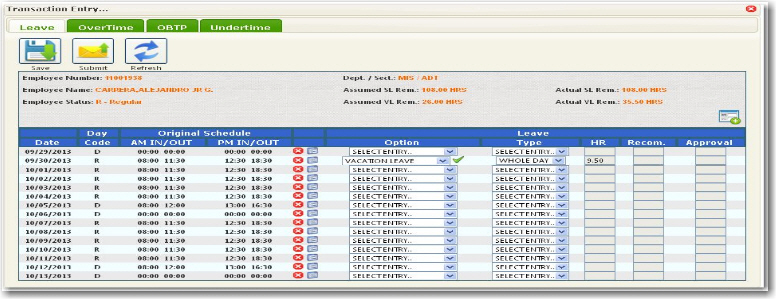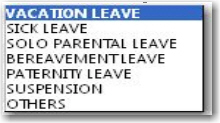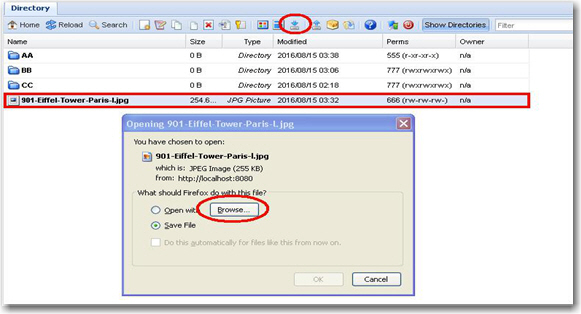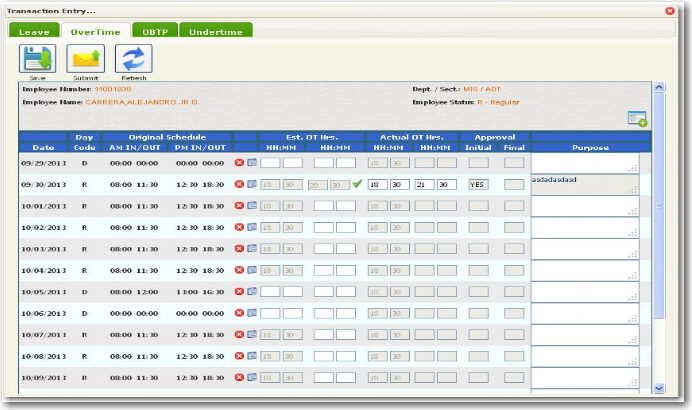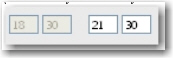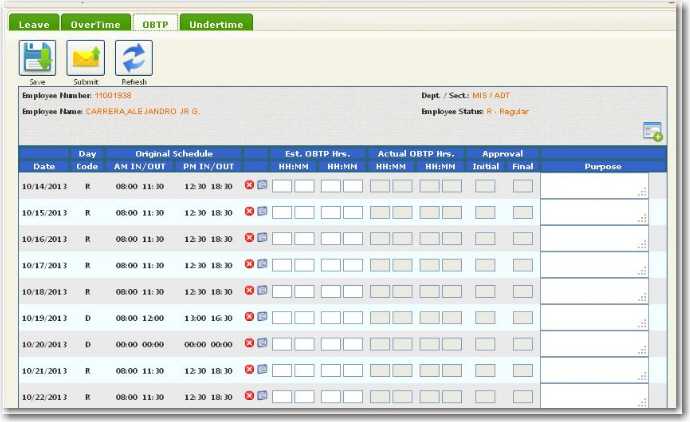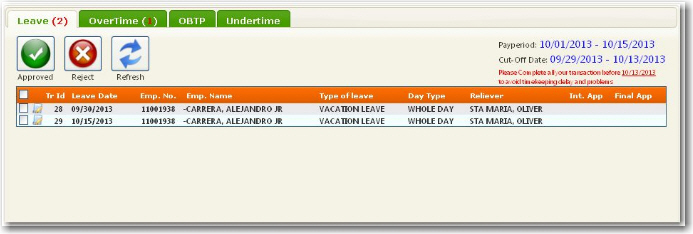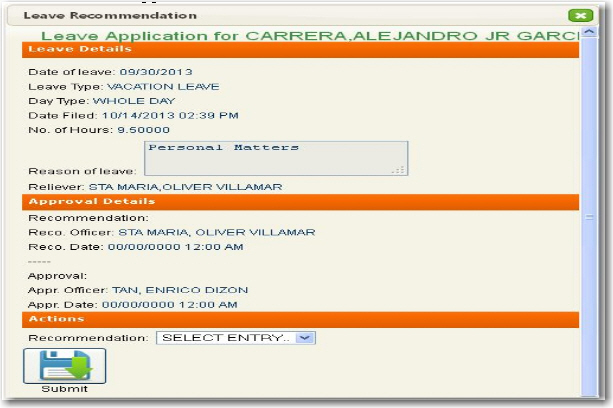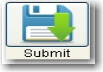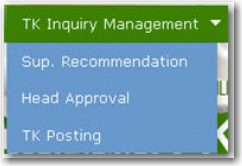Difference between revisions of "ELECTRONIC TK RECORD FILING"
| (49 intermediate revisions by 2 users not shown) | |||
| Line 1: | Line 1: | ||
| + | [[Main_Page | Main Page]] > [[Application_Development_Team | Application Development Team]] > [[System_Manual | System Manual]] | ||
| + | |||
1. Open your Browser (preferably Mozilla Firefox/ Google Chrome) | 1. Open your Browser (preferably Mozilla Firefox/ Google Chrome) | ||
2. Use the address listed below: | 2. Use the address listed below: | ||
| − | [[File: | + | [[File:115.jpg|center|400px]] |
use the above link when using internet or outside the company premises | use the above link when using internet or outside the company premises | ||
| Line 46: | Line 48: | ||
5. Choose who’s your '''Initial, Final Approver, Reliever and Reason'''. (''Don’t include'' (‘) ''apostrophe in inputting your reason and your initial and final approver can be the same''.) | 5. Choose who’s your '''Initial, Final Approver, Reliever and Reason'''. (''Don’t include'' (‘) ''apostrophe in inputting your reason and your initial and final approver can be the same''.) | ||
| + | |||
[[File:11.jpg]] | [[File:11.jpg]] | ||
| − | 6. After completing all the fields click | + | 6. After completing all the fields click [[File:12.jpg]] your Leave application for initial and final approval. |
7. A check icon beside the Leave Option [[File:13.jpg]] will display. It means that the leave was already sent to your initial approver (''incase you select the same initial and final approver the column in '''recom''' will automatically display YES'') | 7. A check icon beside the Leave Option [[File:13.jpg]] will display. It means that the leave was already sent to your initial approver (''incase you select the same initial and final approver the column in '''recom''' will automatically display YES'') | ||
| Line 61: | Line 64: | ||
[[File:15.jpg]] | [[File:15.jpg]] | ||
| − | 1. Click the Add button | + | 1. Click the Add button [[File:16.jpg]] placed on the upper right side of the table. |
2. Choose the date when you will file your OT. | 2. Choose the date when you will file your OT. | ||
3. Input your Estimated OT Hours. On regular days, OT starts at 18:30 (6:30Pm). (''Use only military time format/24hour format''). | 3. Input your Estimated OT Hours. On regular days, OT starts at 18:30 (6:30Pm). (''Use only military time format/24hour format''). | ||
| − | [[File: | + | |
| + | [[File:17.jpg]] | ||
'''''Note''': OT is computed in multiple of 30 minutes. | '''''Note''': OT is computed in multiple of 30 minutes. | ||
| Line 86: | Line 90: | ||
5. Choose your initial and final approver. approver (''incase you select the same initial and final approver the column in recom will automatically display YES'') | 5. Choose your initial and final approver. approver (''incase you select the same initial and final approver the column in recom will automatically display YES'') | ||
| − | + | [[File:18.jpg]] | |
| − | 7. A check icon beside the est. OT hour and actual OT hours textbox | + | 6. After completing all the fields, click [[File:19.jpg]] to finally save your OT. |
| + | |||
| + | 7. A check icon beside the est. OT hour and actual OT hours textbox [[File:20.jpg]] will appear. It means that the data was already send to you initial approver. | ||
8. In the approval column, YES/NO will appear on the box under initial and approval field. This represent if your OT application has been approved/disapproved. | 8. In the approval column, YES/NO will appear on the box under initial and approval field. This represent if your OT application has been approved/disapproved. | ||
| − | 9. You can delete file OT by clicking | + | 9. You can delete file OT by clicking [[File:21.jpg]] button (''but be sure your final approver did not yet approved the specific OT you wish to delete'') and so as the status of the filed OT can be view beside this button. |
'''Filing Overtime''': | '''Filing Overtime''': | ||
| − | 1. Click the Add button | + | |
| + | [[File:22.jpg]] | ||
| + | |||
| + | |||
| + | 1. Click the Add button [[File:23.jpg]] placed on the upper right side of the table. | ||
2. Choose the date when you will file your OT. | 2. Choose the date when you will file your OT. | ||
3. Input your Estimated OBTP Hours. (''Use only military time format/24hour format''). | 3. Input your Estimated OBTP Hours. (''Use only military time format/24hour format''). | ||
| − | + | [[File:24.jpg]] | |
4. Input your OBTP purpose. | 4. Input your OBTP purpose. | ||
5. '''Select your initial and final approver'''. | 5. '''Select your initial and final approver'''. | ||
| + | [[File:25.jpg]] | ||
| − | 6. After completing all the fields, click Save and submit your OBTP application for initial and final approval. | + | 6. After completing all the fields, click [[File:26.jpg]]Save and submit your OBTP application for initial and final approval. |
| − | 7. A check icon beside the est. OBTP hour’s textbox | + | 7. A check icon beside the est. OBTP hour’s textbox [[File:27.jpg]] will appear. It means that the data is already sent for initial and final approval. |
8. On the approval column, YES/NO will appear on the box under initial and approval field. This represents if your OBTP application has been approved/disapproved. | 8. On the approval column, YES/NO will appear on the box under initial and approval field. This represents if your OBTP application has been approved/disapproved. | ||
| − | 9. You can delete data by clicking | + | 9. You can delete data by clicking [[File:Xbutton.jpg]] button. |
'''How to file an Undertime Application?''' | '''How to file an Undertime Application?''' | ||
'''In the ''home screen'' click ''transaction entry'' click the ''Undertime tab'' to go to the UT application for'''. | '''In the ''home screen'' click ''transaction entry'' click the ''Undertime tab'' to go to the UT application for'''. | ||
| + | [[File:28.jpg]] | ||
1. Choose a date where you will file your UT application. (''The dates that you will see on your screen are the coverage date of the current pay period'') | 1. Choose a date where you will file your UT application. (''The dates that you will see on your screen are the coverage date of the current pay period'') | ||
2. Input your Estimated UT Hours. Maximum of 2 hours before dismissal (''Use only a military time format/24hour format''). | 2. Input your Estimated UT Hours. Maximum of 2 hours before dismissal (''Use only a military time format/24hour format''). | ||
| + | [[File:29.jpg]] | ||
| Line 127: | Line 140: | ||
08:00 17:15 17:15 18:30 | 08:00 17:15 17:15 18:30 | ||
| − | + | 3. Input your UT reason. | |
| − | + | ||
| − | After completing all the fields, click Save and submit your UT application for initial and final approval. | + | 4. Click this [[File:30.jpg]] button on the upper right corner of your UT form to display the additional entries. |
| − | A check icon beside the est. UT hour’s textbox | + | [[File:31.jpg]] |
| + | |||
| + | 5. After completing all the fields, click [[File:32.jpg]]Save and submit your UT application for initial and final approval. | ||
| + | |||
| + | 6. A check icon beside the est. UT hour’s textbox [[File:33.jpg]] will appear. It means that the data was already sent initial and final approval. | ||
7. On the approval column, YES/NO will appear on the box under initial and approval field. This represents if your OBTP application has been approved/disapproved. | 7. On the approval column, YES/NO will appear on the box under initial and approval field. This represents if your OBTP application has been approved/disapproved. | ||
| − | 8. You can delete data by clicking | + | 8. You can delete data by clicking [[File:34.jpg]] button. |
'''How to approve/disapprove an application?''' | '''How to approve/disapprove an application?''' | ||
| Line 142: | Line 158: | ||
'' | '' | ||
| − | + | [[File:Leave.jpg]] | |
| + | |||
| + | 1. An email will be sent to notify the initial/final approver that a new leave, OT, OBTP and undertime application is filed by his/her subordinate | ||
| − | Upon opening the module click leave details icon. | + | 2. Upon opening the module click leave details icon [[File:35.jpg]]. |
| − | + | ||
| − | Recommendation field select Approved and Disapproved. | + | 3. A new form will appear. |
| − | Press Submit | + | |
| + | |||
| + | [[File:36.jpg]] | ||
| + | |||
| + | |||
| + | |||
| + | 4. Recommendation field [[File:37.jpg]] select Approved and Disapproved. | ||
| + | |||
| + | 5. Press Submit [[File:38.jpg]] | ||
'''TK Inquiry Management''' | '''TK Inquiry Management''' | ||
| − | 1.Move the mouse over to to navigate the sub menus. | + | 1.Move the mouse over to [[File:39.jpg]]to navigate the sub menus. |
| − | + | [[File:40.jpg]] | |
| − | + | 2.[[File:41.jpg]] Click this button to access the Initial Approver module. | |
| − | 4.Click this button to access the head / final approver module. | + | 3.[[File:43.jpg]] |
| + | Choose a tab where the initial approver needs to process. | ||
| + | |||
| + | 4.[[File:44.jpg]] Click this button to access the head / final approver module. | ||
| + | [[File:Overtime.jpg]] | ||
== '''Reference''' == | == '''Reference''' == | ||
[[Media:ETK_User_Guide_edited.pdf|ETK User Guide_edited document]] | [[Media:ETK_User_Guide_edited.pdf|ETK User Guide_edited document]] | ||
| + | |||
| + | [[Main_Page | Main Page]] > [[Application_Development_Team | Application Development Team]] > [[System_Manual | System Manual]] | ||
Latest revision as of 09:25, 1 September 2016
Main Page > Application Development Team > System Manual
1. Open your Browser (preferably Mozilla Firefox/ Google Chrome)
2. Use the address listed below:
use the above link when using internet or outside the company premises
use this link when you are inside the company or using a local network
Login:
- When account’s password was currently set to init1234 (initial password) the system will directly/automatically link you in the module where you will change your password (after inputting your username and the initial password in the login page). Change password module will ask you to input your preferred password.
- When password was updated kindly input your username (employee number) and your password in the login page then click Login button.
Wishing to change again your password? Simply click Maintenance menu (as shown above) and choose change password and type your preferred password then click save. (This is accessible only if you input/login a correct username and password)
EMPLOYEE ACCESS:
Transaction Entry:
- This module is for checking/filing specific timekeeping transaction (LEAVE, OVERTIME, OBTP AND UNDERTIME
NOTE: Coverage date of the current pay period will display in every transaction. Only Leave Transaction display additional number of days. Use military time in indicating time
Filing Leave:
1. Click the Add button  placed on the upper right side of the table.
placed on the upper right side of the table.
2. Choose the date when you will file your leave.
3. Select a Leave Option.
4. Select a Leave Type.
5. Choose who’s your Initial, Final Approver, Reliever and Reason. (Don’t include (‘) apostrophe in inputting your reason and your initial and final approver can be the same.)
6. After completing all the fields click 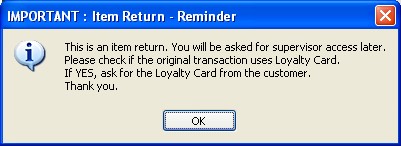 your Leave application for initial and final approval.
your Leave application for initial and final approval.
7. A check icon beside the Leave Option 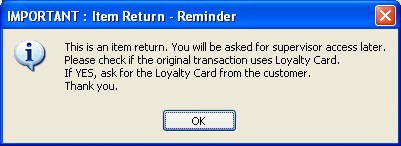 will display. It means that the leave was already sent to your initial approver (incase you select the same initial and final approver the column in recom will automatically display YES)
will display. It means that the leave was already sent to your initial approver (incase you select the same initial and final approver the column in recom will automatically display YES)
8. In recom. (Recommendation) and approval column, YES/NO box will appear. YES means leave was approved while a no means the leave is disapproved. If in case your leave was already approved and you decided decline the leave you filed, please inform your superior/head to disapprove your leave application. This is necessary for employees to be able to have access again and delete the data.
9. You can delete leave by clicking ![]() button (but be sure your final approver did not yet approved the specific leave you wish to delete). Beside this button you can view the status of your leave.
button (but be sure your final approver did not yet approved the specific leave you wish to delete). Beside this button you can view the status of your leave.
1. Click the Add button  placed on the upper right side of the table.
placed on the upper right side of the table.
2. Choose the date when you will file your OT.
3. Input your Estimated OT Hours. On regular days, OT starts at 18:30 (6:30Pm). (Use only military time format/24hour format).
Note: OT is computed in multiple of 30 minutes.
Example:
time in time out actual OT hrs
Regular OT:
8:00 20:15 18:30 20:00
Sat & Sun:
10:01 17:15 10:30 17:00
4. Input OT purpose. (Don’t include (‘) apostrophe in inputting your reason and your initial and final approver can be the same.)
5. Choose your initial and final approver. approver (incase you select the same initial and final approver the column in recom will automatically display YES)
6. After completing all the fields, click 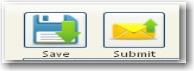 to finally save your OT.
to finally save your OT.
7. A check icon beside the est. OT hour and actual OT hours textbox 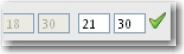 will appear. It means that the data was already send to you initial approver.
will appear. It means that the data was already send to you initial approver.
8. In the approval column, YES/NO will appear on the box under initial and approval field. This represent if your OT application has been approved/disapproved.
9. You can delete file OT by clicking ![]() button (but be sure your final approver did not yet approved the specific OT you wish to delete) and so as the status of the filed OT can be view beside this button.
button (but be sure your final approver did not yet approved the specific OT you wish to delete) and so as the status of the filed OT can be view beside this button.
Filing Overtime:
1. Click the Add button  placed on the upper right side of the table.
placed on the upper right side of the table.
2. Choose the date when you will file your OT.
3. Input your Estimated OBTP Hours. (Use only military time format/24hour format).
![]() 4. Input your OBTP purpose.
4. Input your OBTP purpose.
5. Select your initial and final approver.

6. After completing all the fields, click 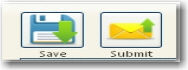 Save and submit your OBTP application for initial and final approval.
Save and submit your OBTP application for initial and final approval.
7. A check icon beside the est. OBTP hour’s textbox 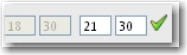 will appear. It means that the data is already sent for initial and final approval.
will appear. It means that the data is already sent for initial and final approval.
8. On the approval column, YES/NO will appear on the box under initial and approval field. This represents if your OBTP application has been approved/disapproved.
9. You can delete data by clicking ![]() button.
button.
How to file an Undertime Application?
In the home screen click transaction entry click the Undertime tab to go to the UT application for.
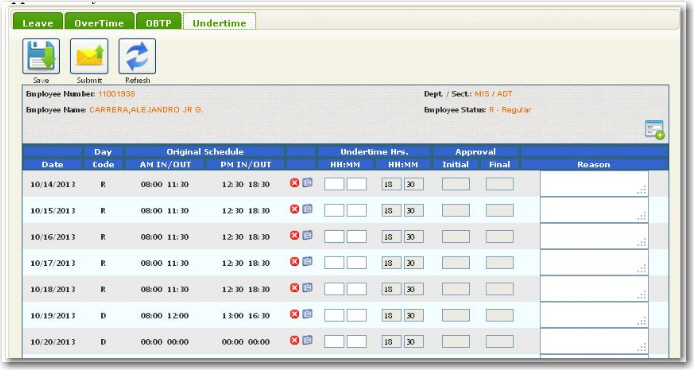
1. Choose a date where you will file your UT application. (The dates that you will see on your screen are the coverage date of the current pay period)
2. Input your Estimated UT Hours. Maximum of 2 hours before dismissal (Use only a military time format/24hour format).
![]()
Example:
time in time out actual UT hrs 08:00 17:15 17:15 18:30
3. Input your UT reason.
4. Click this  button on the upper right corner of your UT form to display the additional entries.
button on the upper right corner of your UT form to display the additional entries.

5. After completing all the fields, click 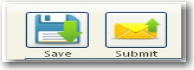 Save and submit your UT application for initial and final approval.
Save and submit your UT application for initial and final approval.
6. A check icon beside the est. UT hour’s textbox ![]() will appear. It means that the data was already sent initial and final approval.
will appear. It means that the data was already sent initial and final approval.
7. On the approval column, YES/NO will appear on the box under initial and approval field. This represents if your OBTP application has been approved/disapproved.
8. You can delete data by clicking ![]() button.
button.
How to approve/disapprove an application?
In the home screen click TK Inquiry Management click the sup. Recommendation for initial approver and Head Approval for final approver sub menu click the right tab to go to the initial/final application form.
1. An email will be sent to notify the initial/final approver that a new leave, OT, OBTP and undertime application is filed by his/her subordinate
2. Upon opening the module click leave details icon ![]() .
.
3. A new form will appear.
4. Recommendation field ![]() select Approved and Disapproved.
select Approved and Disapproved.
TK Inquiry Management
1.Move the mouse over to ![]() to navigate the sub menus.
to navigate the sub menus.
2.![]() Click this button to access the Initial Approver module.
Click this button to access the Initial Approver module.
3.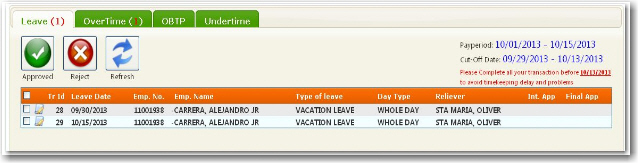 Choose a tab where the initial approver needs to process.
Choose a tab where the initial approver needs to process.
4.![]() Click this button to access the head / final approver module.
Click this button to access the head / final approver module.