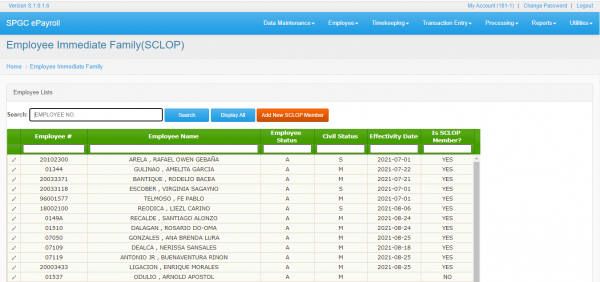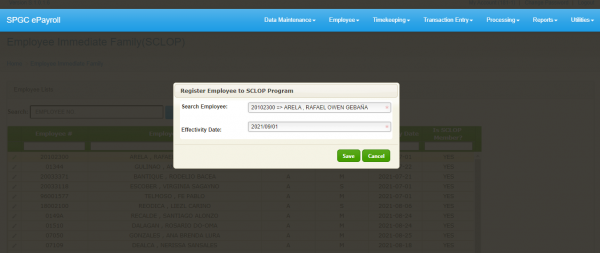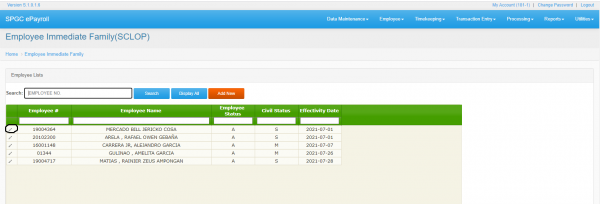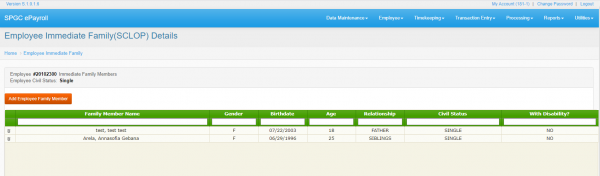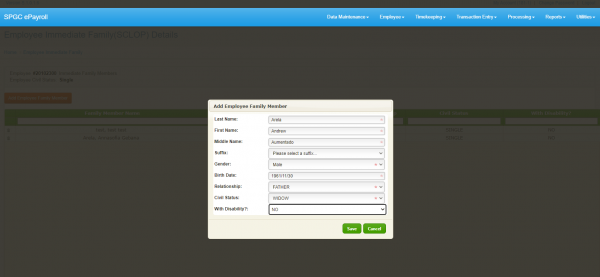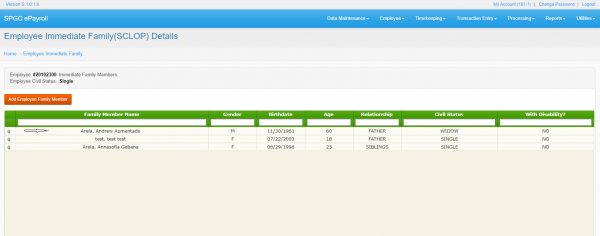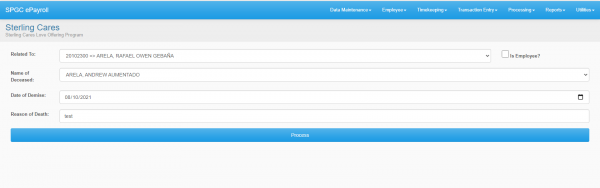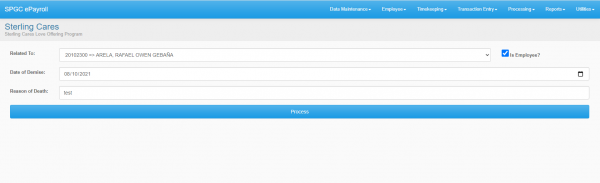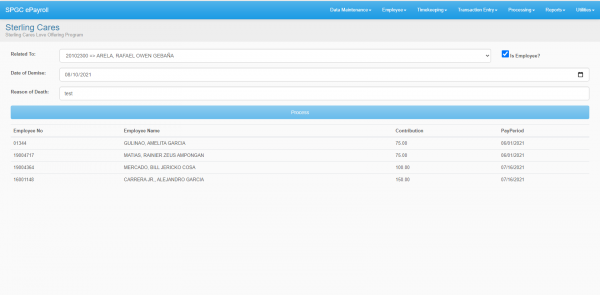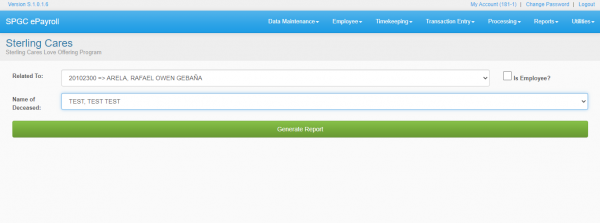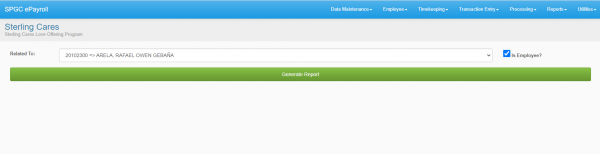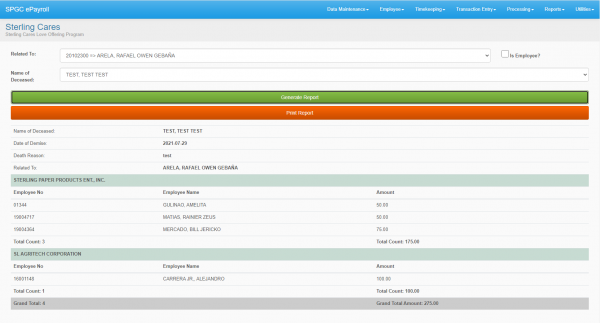Difference between revisions of "SCLOP"
From SPGC Document Wiki
(→How to Register Employee for SCLOP) |
(→How to Register Employee for SCLOP) |
||
| Line 11: | Line 11: | ||
-Click ''' Add New SCLOP Member ''' and fill all necessary details and then hit save. | -Click ''' Add New SCLOP Member ''' and fill all necessary details and then hit save. | ||
| − | :[[File: | + | :[[File:sclopaddnew.PNG | 600px]] |
==== How to Add Immediate Family Member for registered employee ==== | ==== How to Add Immediate Family Member for registered employee ==== | ||
Revision as of 13:26, 1 September 2021
Creation of Employee Immediate Family Member
Contents
How to Register Employee for SCLOP
-To register employee for Sterling Care Program go to Employee->Employee Immediate Family(SCLOP) tab.
-Click Add New SCLOP Member and fill all necessary details and then hit save.
How to Add Immediate Family Member for registered employee
-Search employee in registered employee list and then click edit button encircled in the image below.
- After clicking edit button. You will be redirected to this page.
- To add employee immediate family member, click Add Employee Family Member fill all the details needed and then click save.
- Refer to images below.
How to process registered employee in SCLOP Program
1. To process employee for Sterling Care Program go to Processing->Sterling Cares tab as shown in image below. Please make sure the employee you are processing is already registered in SCLOP Program.
- uncheck isEmployee? if the deceased is a family member of the employee.
- fill all the fields and click Process .
-
- check isEmployee? if the deceased is the employee him/her self.
- fill all the fields and click Process .
How to Generate SCLOP Report
1. Go to Reports->SCLOP->SCLOP Contribution tab. Generating report means that you already undergone the processing process.
- uncheck isEmployee? if the deceased is a family member of the employee.
- fill all the fields and click Generate Report .