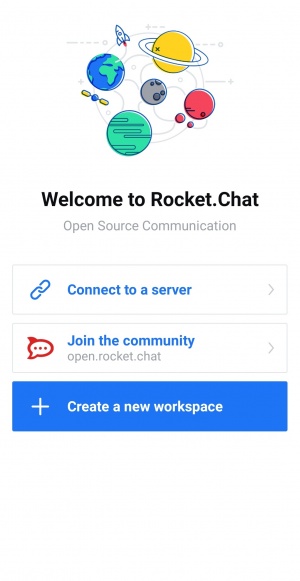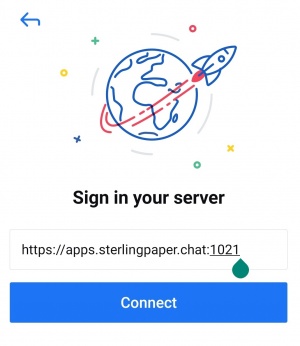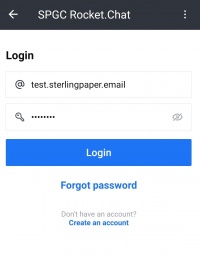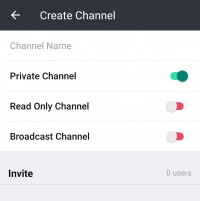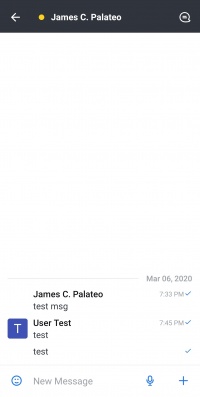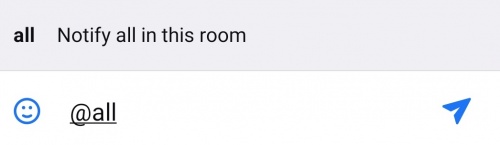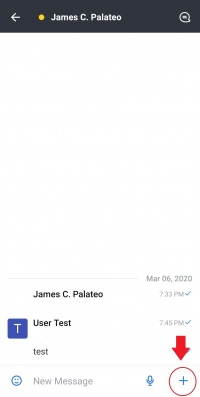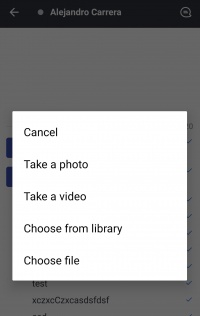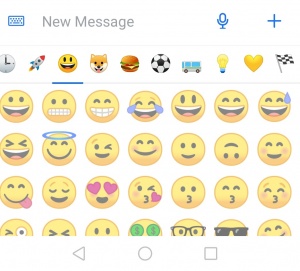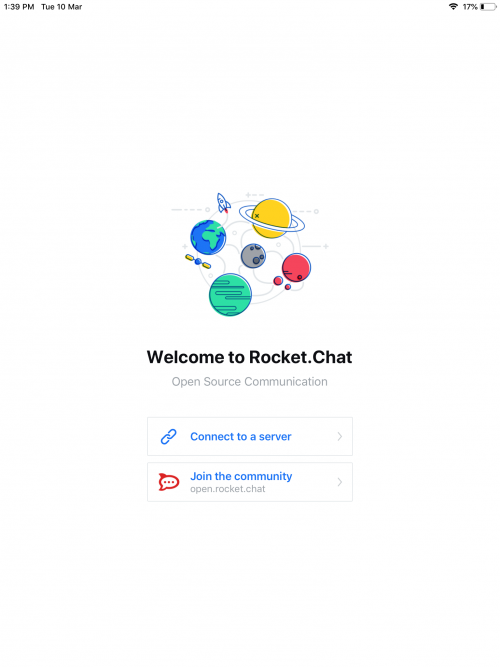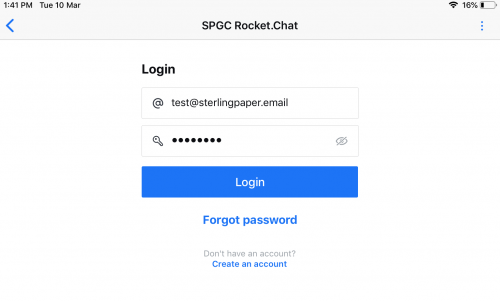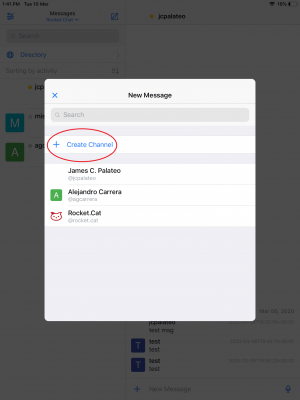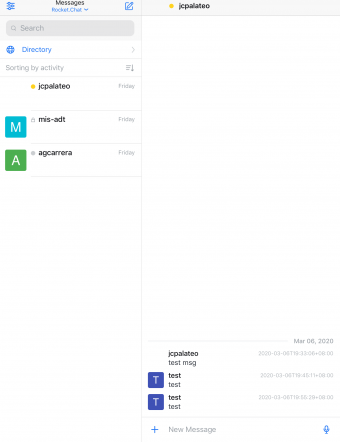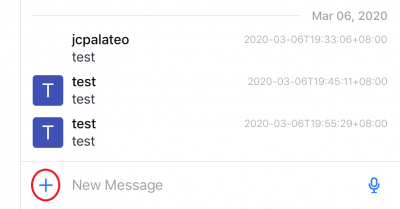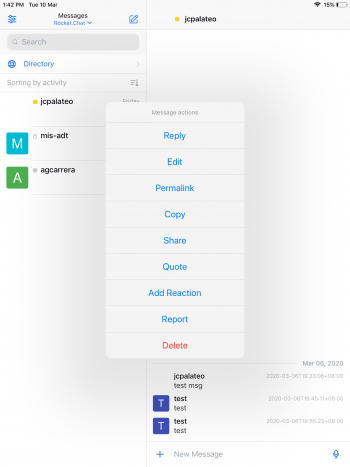Difference between revisions of "ROCKET CHAT MOBILE"
(→Direct Messages) |
(→Send attachments) |
||
| (44 intermediate revisions by the same user not shown) | |||
| Line 1: | Line 1: | ||
| + | __TOC__ | ||
=== Rocket Chat Mobile User's Guide for ANDROID Users === | === Rocket Chat Mobile User's Guide for ANDROID Users === | ||
| − | ==== Setting up Rocket Chat Mobile ==== | + | ===== Setting up Rocket Chat Mobile ===== |
| Line 13: | Line 14: | ||
:[[File:RocketchatM server sign in ip.jpg|center|300px]] | :[[File:RocketchatM server sign in ip.jpg|center|300px]] | ||
| − | ==== Log in your account ==== | + | ===== Log in your account ===== |
:1. After you signed in to a server. | :1. After you signed in to a server. | ||
:2. Fill up <b>username</b> and <b>password.</b> | :2. Fill up <b>username</b> and <b>password.</b> | ||
| − | [[File: | + | [[File:RocketchatM Login.jpg|center|200px]] |
| − | === Channels === | + | ==== Channels ==== |
| − | Conversations in Rocket | + | Conversations in Rocket Chat occur in <b>channels.</b> Channels are chat rooms with useful features designed to increase communication and collaboration. |
There are three kinds of channels: public channels, private groups, and direct (1-on-1) messages. | There are three kinds of channels: public channels, private groups, and direct (1-on-1) messages. | ||
| − | ==== Creating a Channel ==== | + | ===== Creating a Channel ===== |
:<b><i>Step 1:</i></b> click this <b>Icon</b> | :<b><i>Step 1:</i></b> click this <b>Icon</b> | ||
| − | [[File: | + | [[File:RocketchatM Creating a Channel step 1.jpg|center|200px]] |
:<b><i>Step 2:</i></b> click <b>Create a Channel</b> | :<b><i>Step 2:</i></b> click <b>Create a Channel</b> | ||
| − | [[File: | + | [[File:RocketchatM Chatbox - Create Channel.jpg|center|200px]] |
| + | :<b><i>Step 3:</i></b> <b>Choose</b>, add a <b>Channel name</b> and click <b>Create</b> | ||
| + | [[File:RocketchatM Create Channel Option.jpg|center|200px]] | ||
| − | ====Public channels==== | + | =====Public channels===== |
:<b>Public channels</b> (also called <b>channels</b> for short) act as a base for all channel types. Use channels for conversations that are open to :your entire team. Anyone on your team can join a channel. | :<b>Public channels</b> (also called <b>channels</b> for short) act as a base for all channel types. Use channels for conversations that are open to :your entire team. Anyone on your team can join a channel. | ||
| Line 37: | Line 40: | ||
:When in doubt, create a channel. Public conversations help you build a knowledge base of your organization with minimal effort. For example, create a :channel for a company department or to discuss a specific programming language. | :When in doubt, create a channel. Public conversations help you build a knowledge base of your organization with minimal effort. For example, create a :channel for a company department or to discuss a specific programming language. | ||
| − | ====Private groups==== | + | =====Private groups===== |
:<b>Private groups</b> are closed channels. They are visible only to their members. Use private groups for subjects that are sensitive, confidential, :or limited to a small group of team members. | :<b>Private groups</b> are closed channels. They are visible only to their members. Use private groups for subjects that are sensitive, confidential, :or limited to a small group of team members. | ||
| Line 43: | Line 46: | ||
:Private groups are joined through invitation only. The administrator sets the permissions that determine who can invite others to a private group. By :default, only administrators, room owners, and moderators can invite others to private rooms. | :Private groups are joined through invitation only. The administrator sets the permissions that determine who can invite others to a private group. By :default, only administrators, room owners, and moderators can invite others to private rooms. | ||
| − | ====Direct Messages==== | + | |
| + | =====Direct Messages===== | ||
:<b>Direct messages (DMs)</b> are a private 1-on-1 conversation between team members. They can be sent to any user on your server. | :<b>Direct messages (DMs)</b> are a private 1-on-1 conversation between team members. They can be sent to any user on your server. | ||
| − | [[File: | + | [[File:RocketchatM Direct Message.jpg|center|200px]] |
| − | === Messaging === | + | ==== Messaging ==== |
| − | ====Compose messages==== | + | =====Compose messages===== |
:To compose a message in Rocket.Chat, go the channel or user you want to send a message. | :To compose a message in Rocket.Chat, go the channel or user you want to send a message. | ||
| − | ====Notify other team members==== | + | =====Notify other team members===== |
:To get the attention of a specific team member in a channel, type <i>@</i> followed by their username, for example, <i>@username</i>. The mentioned :user sees a red badge on the channel or is notified via email or their mobile device if they’re not online. | :To get the attention of a specific team member in a channel, type <i>@</i> followed by their username, for example, <i>@username</i>. The mentioned :user sees a red badge on the channel or is notified via email or their mobile device if they’re not online. | ||
| Line 60: | Line 64: | ||
[[File:RocketchatM Mention.jpg|center|500px]] | [[File:RocketchatM Mention.jpg|center|500px]] | ||
| − | ====Send attachments==== | + | =====Send attachments===== |
:You can send a variety of attachments on your messages, like files, audio, links, videos, and many more. | :You can send a variety of attachments on your messages, like files, audio, links, videos, and many more. | ||
| Line 70: | Line 74: | ||
[[File:RocketchatM Attachment 2.jpg|center|200px]] | [[File:RocketchatM Attachment 2.jpg|center|200px]] | ||
| − | ====Emoji==== | + | =====Emoji===== |
:To insert an emoji, click the <b>smiley face icon</b> in the message box. Browse through emoji using the icon categories or through the search box. | :To insert an emoji, click the <b>smiley face icon</b> in the message box. Browse through emoji using the icon categories or through the search box. | ||
| Line 80: | Line 84: | ||
[[File:RocketchatM Emoji.jpg|center|300px]] | [[File:RocketchatM Emoji.jpg|center|300px]] | ||
| − | =====Emoticons===== | + | ======Emoticons====== |
:Rocket.Chat changes common emoticons, or symbols used to represent emoji, to the equivalent emoji. For example, <i>:)</i> converts to the <i>:smiley:</i>:emoji. | :Rocket.Chat changes common emoticons, or symbols used to represent emoji, to the equivalent emoji. For example, <i>:)</i> converts to the <i>:smiley:</i>:emoji. | ||
| − | === Message Actions === | + | ==== Message Actions ==== |
| − | ====Open message actions==== | + | =====Open message actions===== |
:To open the message actions menu, press and hold the message. | :To open the message actions menu, press and hold the message. | ||
| − | ====Star messages==== | + | =====Star messages===== |
:Star messages to make the message easier to find it later. To star a message, click <b>Star</b> option in the message actions menu. If you want to :remove the star from an already starred message, click <b>Remove Star.</b> | :Star messages to make the message easier to find it later. To star a message, click <b>Star</b> option in the message actions menu. If you want to :remove the star from an already starred message, click <b>Remove Star.</b> | ||
| Line 98: | Line 102: | ||
:Starred messages are per chat room and are not global; each room has its list of starred messages. | :Starred messages are per chat room and are not global; each room has its list of starred messages. | ||
| − | ====Pin messages==== | + | =====Pin messages===== |
:Pin a message to a channel to make that message easily accessible to all user’s on the channel. To pin a message, select the <b>Pin Message</b> :option in the message actions menu. Remove already pinned messages by selecting <b>Remove Pin</b>. | :Pin a message to a channel to make that message easily accessible to all user’s on the channel. To pin a message, select the <b>Pin Message</b> :option in the message actions menu. Remove already pinned messages by selecting <b>Remove Pin</b>. | ||
| Line 106: | Line 110: | ||
:<i>The administrator of a Rocket.Chat team sets the permissions for who can pin messages in a channel. By default, only administrators, moderators, :and owners of the channel can pin messages .</i> | :<i>The administrator of a Rocket.Chat team sets the permissions for who can pin messages in a channel. By default, only administrators, moderators, :and owners of the channel can pin messages .</i> | ||
| − | ====Reactions==== | + | =====Reactions===== |
:You can react to messages with emoji. | :You can react to messages with emoji. | ||
| Line 114: | Line 118: | ||
:You can see other user’s emoji reactions beneath the message. To react with the same emoji as another user, click the emoji. You can also remove your :reaction by clicking on your emoji. | :You can see other user’s emoji reactions beneath the message. To react with the same emoji as another user, click the emoji. You can also remove your :reaction by clicking on your emoji. | ||
| − | ====Permalink a message==== | + | =====Permalink a message===== |
:Permalink a message to creates a URL directly to that message in the chat. | :Permalink a message to creates a URL directly to that message in the chat. | ||
| Line 121: | Line 125: | ||
[[File:RocketchatM Message Actions - Permalink.jpg|center|200px]] | [[File:RocketchatM Message Actions - Permalink.jpg|center|200px]] | ||
| − | ====Copy a message==== | + | =====Copy a message===== |
:To copy the contents of a message to your clipboard, click on the <i>copy</i> option on the message actions menu. | :To copy the contents of a message to your clipboard, click on the <i>copy</i> option on the message actions menu. | ||
| Line 127: | Line 131: | ||
[[File:RocketchatM Message Actions - Copy a message.jpg|center|200px]] | [[File:RocketchatM Message Actions - Copy a message.jpg|center|200px]] | ||
| − | ====Reply to a message==== | + | =====Reply to a message===== |
:Reply to a message to quote a message from another user. The reply automatically triggers a notification sent to the message’s original author. | :Reply to a message to quote a message from another user. The reply automatically triggers a notification sent to the message’s original author. | ||
| Line 137: | Line 141: | ||
[[File:RocketchatM Message Actions - Reply to a Message.jpg|center|200px]] | [[File:RocketchatM Message Actions - Reply to a Message.jpg|center|200px]] | ||
| − | ====Quote a message==== | + | =====Quote a message===== |
:Quote a message to respond to another user’s message without notifying the user directly. Select <b>Quote</b> in the message actions menu. | :Quote a message to respond to another user’s message without notifying the user directly. Select <b>Quote</b> in the message actions menu. | ||
[[File:RocketchatM Message Actions - Quote.jpg|center|200px]] | [[File:RocketchatM Message Actions - Quote.jpg|center|200px]] | ||
| − | === Channel Actions === | + | ==== Channel Actions ==== |
| + | Inside channels, you can also do more than post messages and upload files. Increase your interaction with messages through Channel actions. | ||
| − | === Managing your Account === | + | =====Find channel actions===== |
| + | :To find channel actions, go to the right of the channel title and click the menu. | ||
| + | |||
| + | :<i>Channel actions vary depending on the server configuration, so the items listed below might not all be visible in your installation.</i> | ||
| + | |||
| + | =====Channel Info===== | ||
| + | :Here you can see all kinds of information about the current channel. If you admin permissions, you can edit this information. These are the channel :info options: | ||
| + | |||
| + | :*<b>Channel Name:</b> The name of the channel, how users see the title and find the channel via search. | ||
| + | |||
| + | :*<b>Topic:</b> The topic shows next to the title on the channel header. Great for giving more info about the channel. | ||
| + | |||
| + | :*<b>Announcement:</b> Announcements post in a bar under the channel header. | ||
| + | |||
| + | :*<b>Description:</b> The description of the channel. | ||
| + | |||
| + | :*<b>Private:</b> Tells whether a channel is private, and can set the channel to private or public. | ||
| + | |||
| + | :*<b>Read Only:</b> Tells whether a channel is read-only, and toggles the read-only status on the channel. In read-only channels, only people with :admin permissions can post messages. Good for announcements channels. | ||
| + | |||
| + | :*<b>Archived:</b> Tells if a channel is archived, and toggles the archived status of a channel. Nobody can post messages in an archived channel, and :channel search will not find that channel. | ||
| + | |||
| + | :*<b>Password:</b> Tells whether a channel has a password and let you set the password. If a channel has a password, other users need to enter the :password to become a member of the channel. | ||
| + | |||
| + | :If a retention policy is active on this channel, a red warning box appears saying when messages or files are deleted. | ||
| + | |||
| + | =====Search Messages===== | ||
| + | :Rocket Chat search supports basic search commands which work like Gmail search. | ||
| + | |||
| + | :Rocket Chat also supports the use of “<i>regular expressions</i>.” Regular expressions provide flexibility and the ability to search chat entries in :any language, even ones which are traditionally a challenge like “CJK” languages (Chinese, Japanese, Korean). | ||
| + | |||
| + | =====Members List===== | ||
| + | :Here you can see all the users on the channel and see more information about them. If you have the proper permission, you can manage them on your :channel. | ||
| + | |||
| + | :At first, the list only shows currently active users. To see all users, click the <b>show all</b>. | ||
| + | |||
| + | :To see more information on a user, click their name on the list. | ||
| + | |||
| + | :The user preview screen shows their name, username, any role tags they might have, and their current timezone. From there, you can: | ||
| + | |||
| + | :*Start a direct conversation with the user by clicking the <i>conversation</i> option | ||
| + | |||
| + | :*Start a video call with the user | ||
| + | |||
| + | :*Set the user as channel owner | ||
| + | |||
| + | :*Set the user as a channel’s moderator | ||
| + | |||
| + | :*Mute the user | ||
| + | |||
| + | :*Remove the user from the channel | ||
| + | |||
| + | =====Notifications===== | ||
| + | :You can change the behavior of notifications for channels where you are a member. By default, a channel notifies you whenever someone mentions you or :uses the <i>@all</i> mention. | ||
| + | |||
| + | :These options are on the channel notifications tab: | ||
| + | |||
| + | :*<b>Disable Notifications:</b> Disable all notifications for the channel. | ||
| + | |||
| + | :*<b>Audio:</b> Select whether the channel will emit a sound whenever someone mentions you or posts a message in that channel. The sound played can be :customized. | ||
| + | |||
| + | :*<b>Desktop:</b> Controls notification behavior when using any desktop app or browser. | ||
| + | |||
| + | :*<b>Mobile:</b> Controls push notification behavior when using any mobile app. | ||
| + | |||
| + | :*<b>Email:</b> Set whether an email sends whenever someone mentions you or posts a message, or disable email notifications. | ||
| + | |||
| + | :*<b>Unread Room Status:</b> Control whether the channel on the channel list highlights when there is a new message or mention. | ||
| + | |||
| + | :*<b>Unread Tray Icon:</b> Controls whether the tray icon highlights when there are new messages or mentions on the current channel. | ||
| + | |||
| + | =====Message list options===== | ||
| + | :This section details a list of all different types of lists specific to channels: | ||
| + | |||
| + | :*<b>Files List:</b> A list of all the files uploaded to the current channel. | ||
| + | |||
| + | :*<b>Mentions:</b> All messages that mentioned you on the current channel. | ||
| + | |||
| + | :*<b>Starred Messages:</b> All messages that you have starred in the current channel. | ||
| + | |||
| + | :*<b>Pinned Messages:</b> All messages pinned to the current channel. | ||
| + | |||
| + | =====Prune Messages===== | ||
| + | :If you are a server admin, or your admin has given you the <b>clean-channel-history</b> permission, the <b>prune messages</b> option allows you to :delete messages from a channel swiftly. | ||
| + | |||
| + | :<u><i><b>Note:</b> Messages and files deleted with this option are deleted forever and cannot be recovered. Be careful and double-check your :arguments before pressing Prune.</i></u> | ||
| + | |||
| + | :Use the following parameters to delete specific messages: | ||
| + | |||
| + | :*<i>Newer than:</i> Deletes all messages posted <b>after</b> a particular date. | ||
| + | |||
| + | :*<i>Older than:</i> Deletes all messages posted <b>before</b> a particular date. | ||
| + | |||
| + | :Fill dates for both the <i>Newer than</i> and <i>Older than</i> fields to delete all messages. | ||
| + | |||
| + | :*<i>Users:</i> Allows you to specify any users to delete the content. When filled with a username, that user’s messages deleted. | ||
| + | |||
| + | :Refine the parameters above with the following options. Check each to enable: | ||
| + | |||
| + | :*<b>Inclusive:</b> Deletes all messages that land on the exact start/end times you have specified in the <i>Newer than</i> and <i>Older than</i> fields. | ||
| + | |||
| + | :*<b>Exclude pinned messages:</b> Do <b>not</b> delete pinned messages. | ||
| + | |||
| + | :*<b>Only remove the attached files, keep messages:</b> Removes files but not the messages themselves | ||
| + | |||
| + | ==== Managing your Account ==== | ||
=== Rocket Chat Mobile User's Guide for IOS Users === | === Rocket Chat Mobile User's Guide for IOS Users === | ||
| − | ==== Setting up Rocket Chat Mobile ==== | + | ===== Setting up Rocket Chat Mobile ===== |
| Line 160: | Line 270: | ||
:[[File:RocketchatM server sign in ip.jpg|center|300px]] | :[[File:RocketchatM server sign in ip.jpg|center|300px]] | ||
| − | ==== Log in your account ==== | + | ===== Log in your account ===== |
:1. After you signed in to a server. | :1. After you signed in to a server. | ||
:2. Fill up <b>username</b> and <b>password.</b> | :2. Fill up <b>username</b> and <b>password.</b> | ||
| − | [[File:Rocketchatios login.PNG|center| | + | [[File:Rocketchatios login.PNG|center|500px]] |
| − | === Channels === | + | ==== Channels ==== |
Conversations in Rocket.Chat occur in <b>channels.</b> Channels are chat rooms with useful features designed to increase communication and collaboration. | Conversations in Rocket.Chat occur in <b>channels.</b> Channels are chat rooms with useful features designed to increase communication and collaboration. | ||
| Line 172: | Line 282: | ||
==== Creating a Channel ==== | ==== Creating a Channel ==== | ||
:<b><i>Step 1:</i></b> click this <b>Icon</b> | :<b><i>Step 1:</i></b> click this <b>Icon</b> | ||
| − | [[File: | + | [[File:RCios chatbox icon.PNG|center|300px]] |
:<b><i>Step 2:</i></b> click <b>Create a Channel</b> | :<b><i>Step 2:</i></b> click <b>Create a Channel</b> | ||
| − | [[File: | + | [[File:RCios creating a channel.PNG|center|300px]] |
| − | + | ||
| − | + | ||
| − | ====Public channels==== | + | =====Public channels===== |
:<b>Public channels</b> (also called <b>channels</b> for short) act as a base for all channel types. Use channels for conversations that are open to :your entire team. Anyone on your team can join a channel. | :<b>Public channels</b> (also called <b>channels</b> for short) act as a base for all channel types. Use channels for conversations that are open to :your entire team. Anyone on your team can join a channel. | ||
| Line 186: | Line 294: | ||
:When in doubt, create a channel. Public conversations help you build a knowledge base of your organization with minimal effort. For example, create a :channel for a company department or to discuss a specific programming language. | :When in doubt, create a channel. Public conversations help you build a knowledge base of your organization with minimal effort. For example, create a :channel for a company department or to discuss a specific programming language. | ||
| − | ====Private groups==== | + | =====Private groups===== |
:<b>Private groups</b> are closed channels. They are visible only to their members. Use private groups for subjects that are sensitive, confidential, :or limited to a small group of team members. | :<b>Private groups</b> are closed channels. They are visible only to their members. Use private groups for subjects that are sensitive, confidential, :or limited to a small group of team members. | ||
| Line 192: | Line 300: | ||
:Private groups are joined through invitation only. The administrator sets the permissions that determine who can invite others to a private group. By :default, only administrators, room owners, and moderators can invite others to private rooms. | :Private groups are joined through invitation only. The administrator sets the permissions that determine who can invite others to a private group. By :default, only administrators, room owners, and moderators can invite others to private rooms. | ||
| − | ====Direct Messages==== | + | =====Direct Messages===== |
:<b>Direct messages (DMs)</b> are a private 1-on-1 conversation between team members. They can be sent to any user on your server. | :<b>Direct messages (DMs)</b> are a private 1-on-1 conversation between team members. They can be sent to any user on your server. | ||
| − | [[File: | + | [[File:RCios chatbox.PNG|center|340px]] |
| − | === Messaging === | + | ==== Messaging ==== |
| − | ====Compose messages==== | + | =====Compose messages===== |
:To compose a message in Rocket.Chat, go the channel or user you want to send a message. | :To compose a message in Rocket.Chat, go the channel or user you want to send a message. | ||
| − | ====Notify other team members==== | + | =====Notify other team members===== |
:To get the attention of a specific team member in a channel, type <i>@</i> followed by their username, for example, <i>@username</i>. The mentioned :user sees a red badge on the channel or is notified via email or their mobile device if they’re not online. | :To get the attention of a specific team member in a channel, type <i>@</i> followed by their username, for example, <i>@username</i>. The mentioned :user sees a red badge on the channel or is notified via email or their mobile device if they’re not online. | ||
| Line 209: | Line 317: | ||
[[File:RocketchatM Mention.jpg|center|500px]] | [[File:RocketchatM Mention.jpg|center|500px]] | ||
| − | ====Send attachments==== | + | =====Send attachments===== |
:You can send a variety of attachments on your messages, like files, audio, links, videos, and many more. | :You can send a variety of attachments on your messages, like files, audio, links, videos, and many more. | ||
:To access the attachment menu you can, click on the <b>plus</b> (+) icon on the message input. | :To access the attachment menu you can, click on the <b>plus</b> (+) icon on the message input. | ||
| − | [[File: | + | [[File:RCios attachment.PNG|center|400px]] |
[[File:RocketchatM Attachment 2.jpg|center|200px]] | [[File:RocketchatM Attachment 2.jpg|center|200px]] | ||
| − | ====Emoji==== | + | =====Emoji===== |
:To insert an emoji, click the <b>smiley face icon</b> in the message box. Browse through emoji using the icon categories or through the search box. | :To insert an emoji, click the <b>smiley face icon</b> in the message box. Browse through emoji using the icon categories or through the search box. | ||
| Line 229: | Line 337: | ||
[[File:RocketchatM Emoji.jpg|center|300px]] | [[File:RocketchatM Emoji.jpg|center|300px]] | ||
| − | =====Emoticons===== | + | ======Emoticons====== |
:Rocket.Chat changes common emoticons, or symbols used to represent emoji, to the equivalent emoji. For example, <i>:)</i> converts to the <i>:smiley:</i>:emoji. | :Rocket.Chat changes common emoticons, or symbols used to represent emoji, to the equivalent emoji. For example, <i>:)</i> converts to the <i>:smiley:</i>:emoji. | ||
| − | |||
| − | ====Open message actions==== | + | ==== Message Actions ==== |
| + | |||
| + | =====Open message actions===== | ||
:To open the message actions menu, press and hold the message. | :To open the message actions menu, press and hold the message. | ||
| + | [[File:RCios message actions.PNG|center|350px]] | ||
| − | ==== | + | =====Reactions===== |
| − | + | ||
| − | + | ||
| − | + | ||
| − | + | ||
| − | + | ||
| − | + | ||
| − | + | ||
| − | + | ||
| − | + | ||
| − | + | ||
| − | + | ||
| − | + | ||
| − | + | ||
| − | + | ||
| − | + | ||
| − | + | ||
| − | + | ||
:You can react to messages with emoji. | :You can react to messages with emoji. | ||
:To add a reaction to a message, go to the message, hold the message and click <b>Add Reaction</b> | :To add a reaction to a message, go to the message, hold the message and click <b>Add Reaction</b> | ||
| − | [[File: | + | [[File:RCios message actions - add reactions.PNG|center|350px]] |
:You can see other user’s emoji reactions beneath the message. To react with the same emoji as another user, click the emoji. You can also remove your :reaction by clicking on your emoji. | :You can see other user’s emoji reactions beneath the message. To react with the same emoji as another user, click the emoji. You can also remove your :reaction by clicking on your emoji. | ||
| − | ====Permalink a message==== | + | =====Permalink a message===== |
:Permalink a message to creates a URL directly to that message in the chat. | :Permalink a message to creates a URL directly to that message in the chat. | ||
:Click on the <b>Permalink</b> option in the message actions menu. This copies the message into your clipboard. | :Click on the <b>Permalink</b> option in the message actions menu. This copies the message into your clipboard. | ||
| − | [[File: | + | [[File:RCios message actions - permalink.PNG|center|350px]] |
| − | ====Copy a message==== | + | =====Copy a message===== |
:To copy the contents of a message to your clipboard, click on the <i>copy</i> option on the message actions menu. | :To copy the contents of a message to your clipboard, click on the <i>copy</i> option on the message actions menu. | ||
| − | [[File: | + | [[File:RCios message actions - copy.PNG|center|500px]] |
| − | ====Reply to a message==== | + | =====Reply to a message===== |
:Reply to a message to quote a message from another user. The reply automatically triggers a notification sent to the message’s original author. | :Reply to a message to quote a message from another user. The reply automatically triggers a notification sent to the message’s original author. | ||
| Line 283: | Line 376: | ||
:Use <b>Reply in Direct Message</b> to quote the original message in a direct message to that user. | :Use <b>Reply in Direct Message</b> to quote the original message in a direct message to that user. | ||
| − | [[File: | + | [[File:RCios message actions - reply.PNG|center|500px]] |
| − | ====Quote a message==== | + | =====Quote a message===== |
:Quote a message to respond to another user’s message without notifying the user directly. Select <b>Quote</b> in the message actions menu. | :Quote a message to respond to another user’s message without notifying the user directly. Select <b>Quote</b> in the message actions menu. | ||
| − | [[File: | + | [[File:RCios message actions - quote.PNG|center|500px]] |
| + | |||
| + | =====Delete messages===== | ||
| + | |||
| + | :To delete a message, click Delete in the message actions menu. | ||
| + | |||
| + | [[File:RCios message actions - delete message.PNG|center|500px]] | ||
| + | |||
| + | ==== Channel Actions ==== | ||
| + | Inside channels, you can also do more than post messages and upload files. Increase your interaction with messages through Channel actions. | ||
| + | |||
| + | =====Find channel actions===== | ||
| + | :To find channel actions, go to the right of the channel title and click the menu. | ||
| + | |||
| + | :<i>Channel actions vary depending on the server configuration, so the items listed below might not all be visible in your installation.</i> | ||
| + | |||
| + | =====Channel Info===== | ||
| + | :Here you can see all kinds of information about the current channel. If you admin permissions, you can edit this information. These are the channel :info options: | ||
| + | |||
| + | :*<b>Channel Name:</b> The name of the channel, how users see the title and find the channel via search. | ||
| + | |||
| + | :*<b>Topic:</b> The topic shows next to the title on the channel header. Great for giving more info about the channel. | ||
| + | |||
| + | :*<b>Announcement:</b> Announcements post in a bar under the channel header. | ||
| + | |||
| + | :*<b>Description:</b> The description of the channel. | ||
| + | |||
| + | :*<b>Private:</b> Tells whether a channel is private, and can set the channel to private or public. | ||
| + | |||
| + | :*<b>Read Only:</b> Tells whether a channel is read-only, and toggles the read-only status on the channel. In read-only channels, only people with :admin permissions can post messages. Good for announcements channels. | ||
| + | |||
| + | :*<b>Archived:</b> Tells if a channel is archived, and toggles the archived status of a channel. Nobody can post messages in an archived channel, and :channel search will not find that channel. | ||
| + | |||
| + | :*<b>Password:</b> Tells whether a channel has a password and let you set the password. If a channel has a password, other users need to enter the :password to become a member of the channel. | ||
| + | |||
| + | :If a retention policy is active on this channel, a red warning box appears saying when messages or files are deleted. | ||
| + | |||
| + | =====Search Messages===== | ||
| + | :Rocket Chat search supports basic search commands which work like Gmail search. | ||
| + | |||
| + | :Rocket Chat also supports the use of “<i>regular expressions</i>.” Regular expressions provide flexibility and the ability to search chat entries in :any language, even ones which are traditionally a challenge like “CJK” languages (Chinese, Japanese, Korean). | ||
| + | |||
| + | =====Members List===== | ||
| + | :Here you can see all the users on the channel and see more information about them. If you have the proper permission, you can manage them on your :channel. | ||
| + | |||
| + | :At first, the list only shows currently active users. To see all users, click the <b>show all</b>. | ||
| + | |||
| + | :To see more information on a user, click their name on the list. | ||
| + | |||
| + | :The user preview screen shows their name, username, any role tags they might have, and their current timezone. From there, you can: | ||
| + | |||
| + | :*Start a direct conversation with the user by clicking the <i>conversation</i> option | ||
| + | |||
| + | :*Start a video call with the user | ||
| + | |||
| + | :*Set the user as channel owner | ||
| + | |||
| + | :*Set the user as a channel’s moderator | ||
| + | |||
| + | :*Mute the user | ||
| + | |||
| + | :*Remove the user from the channel | ||
| + | |||
| + | =====Notifications===== | ||
| + | :You can change the behavior of notifications for channels where you are a member. By default, a channel notifies you whenever someone mentions you or :uses the <i>@all</i> mention. | ||
| + | |||
| + | :These options are on the channel notifications tab: | ||
| + | |||
| + | :*<b>Disable Notifications:</b> Disable all notifications for the channel. | ||
| + | |||
| + | :*<b>Audio:</b> Select whether the channel will emit a sound whenever someone mentions you or posts a message in that channel. The sound played can be :customized. | ||
| + | |||
| + | :*<b>Desktop:</b> Controls notification behavior when using any desktop app or browser. | ||
| + | |||
| + | :*<b>Mobile:</b> Controls push notification behavior when using any mobile app. | ||
| + | |||
| + | :*<b>Email:</b> Set whether an email sends whenever someone mentions you or posts a message, or disable email notifications. | ||
| + | |||
| + | :*<b>Unread Room Status:</b> Control whether the channel on the channel list highlights when there is a new message or mention. | ||
| + | |||
| + | :*<b>Unread Tray Icon:</b> Controls whether the tray icon highlights when there are new messages or mentions on the current channel. | ||
| + | |||
| + | =====Message list options===== | ||
| + | :This section details a list of all different types of lists specific to channels: | ||
| + | |||
| + | :*<b>Files List:</b> A list of all the files uploaded to the current channel. | ||
| + | |||
| + | :*<b>Mentions:</b> All messages that mentioned you on the current channel. | ||
| + | |||
| + | :*<b>Starred Messages:</b> All messages that you have starred in the current channel. | ||
| + | |||
| + | :*<b>Pinned Messages:</b> All messages pinned to the current channel. | ||
| + | |||
| + | =====Prune Messages===== | ||
| + | :If you are a server admin, or your admin has given you the <b>clean-channel-history</b> permission, the <b>prune messages</b> option allows you to :delete messages from a channel swiftly. | ||
| + | |||
| + | :<u><i><b>Note:</b> Messages and files deleted with this option are deleted forever and cannot be recovered. Be careful and double-check your :arguments before pressing Prune.</i></u> | ||
| + | |||
| + | :Use the following parameters to delete specific messages: | ||
| + | |||
| + | :*<i>Newer than:</i> Deletes all messages posted <b>after</b> a particular date. | ||
| + | |||
| + | :*<i>Older than:</i> Deletes all messages posted <b>before</b> a particular date. | ||
| + | |||
| + | :Fill dates for both the <i>Newer than</i> and <i>Older than</i> fields to delete all messages. | ||
| + | |||
| + | :*<i>Users:</i> Allows you to specify any users to delete the content. When filled with a username, that user’s messages deleted. | ||
| + | |||
| + | :Refine the parameters above with the following options. Check each to enable: | ||
| + | |||
| + | :*<b>Inclusive:</b> Deletes all messages that land on the exact start/end times you have specified in the <i>Newer than</i> and <i>Older than</i> fields. | ||
| + | |||
| + | :*<b>Exclude pinned messages:</b> Do <b>not</b> delete pinned messages. | ||
| + | |||
| + | :*<b>Only remove the attached files, keep messages:</b> Removes files but not the messages themselves | ||
| + | |||
| + | ====Channel Actions==== | ||
Latest revision as of 09:30, 12 March 2020
Contents
- 1 Rocket Chat Mobile User's Guide for ANDROID Users
- 2 Rocket Chat Mobile User's Guide for IOS Users
Rocket Chat Mobile User's Guide for ANDROID Users
Setting up Rocket Chat Mobile
- 1. Launch the app.
- 2. Click Connect to a server or you can Create a new workspace.
- 3. Sign in a server with a link or IP address.
Log in your account
- 1. After you signed in to a server.
- 2. Fill up username and password.
Channels
Conversations in Rocket Chat occur in channels. Channels are chat rooms with useful features designed to increase communication and collaboration.
There are three kinds of channels: public channels, private groups, and direct (1-on-1) messages.
Creating a Channel
- Step 1: click this Icon
- Step 2: click Create a Channel
- Step 3: Choose, add a Channel name and click Create
Public channels
- Public channels (also called channels for short) act as a base for all channel types. Use channels for conversations that are open to :your entire team. Anyone on your team can join a channel.
- Channels make it easy to find what’s going on with your team. New team members can join a channel and read all the information previously shared by :other users.
- When in doubt, create a channel. Public conversations help you build a knowledge base of your organization with minimal effort. For example, create a :channel for a company department or to discuss a specific programming language.
Private groups
- Private groups are closed channels. They are visible only to their members. Use private groups for subjects that are sensitive, confidential, :or limited to a small group of team members.
- Private groups are joined through invitation only. The administrator sets the permissions that determine who can invite others to a private group. By :default, only administrators, room owners, and moderators can invite others to private rooms.
Direct Messages
- Direct messages (DMs) are a private 1-on-1 conversation between team members. They can be sent to any user on your server.
Messaging
Compose messages
- To compose a message in Rocket.Chat, go the channel or user you want to send a message.
Notify other team members
- To get the attention of a specific team member in a channel, type @ followed by their username, for example, @username. The mentioned :user sees a red badge on the channel or is notified via email or their mobile device if they’re not online.
- You can also notify everyone in a channel by typing @all. We recommend using @all sparingly. Although notifying everyone in the channel :is useful for announcements, not every message requires this.
Send attachments
- You can send a variety of attachments on your messages, like files, audio, links, videos, and many more.
- To access the attachment menu you can, click on the plus (+) icon on the message input.
Emoji
- To insert an emoji, click the smiley face icon in the message box. Browse through emoji using the icon categories or through the search box.
- You can also insert emojis by inputting an emoji code.
Emoticons
- Rocket.Chat changes common emoticons, or symbols used to represent emoji, to the equivalent emoji. For example, :) converts to the :smiley::emoji.
Message Actions
Open message actions
- To open the message actions menu, press and hold the message.
Star messages
- Star messages to make the message easier to find it later. To star a message, click Star option in the message actions menu. If you want to :remove the star from an already starred message, click Remove Star.
- Starred messages are per chat room and are not global; each room has its list of starred messages.
Pin messages
- Pin a message to a channel to make that message easily accessible to all user’s on the channel. To pin a message, select the Pin Message :option in the message actions menu. Remove already pinned messages by selecting Remove Pin.
- The administrator of a Rocket.Chat team sets the permissions for who can pin messages in a channel. By default, only administrators, moderators, :and owners of the channel can pin messages .
Reactions
- You can react to messages with emoji.
- To add a reaction to a message, go to the message, hold the message and click Add Reaction
- You can see other user’s emoji reactions beneath the message. To react with the same emoji as another user, click the emoji. You can also remove your :reaction by clicking on your emoji.
Permalink a message
- Permalink a message to creates a URL directly to that message in the chat.
- Click on the Permalink option in the message actions menu. This copies the message into your clipboard.
Copy a message
- To copy the contents of a message to your clipboard, click on the copy option on the message actions menu.
Reply to a message
- Reply to a message to quote a message from another user. The reply automatically triggers a notification sent to the message’s original author.
- There are two options for replies:
- Use Reply in Thread to start a new thread underneath the original message. Threads create a string of messages that quote the original.
- Use Reply in Direct Message to quote the original message in a direct message to that user.
Quote a message
- Quote a message to respond to another user’s message without notifying the user directly. Select Quote in the message actions menu.
Channel Actions
Inside channels, you can also do more than post messages and upload files. Increase your interaction with messages through Channel actions.
Find channel actions
- To find channel actions, go to the right of the channel title and click the menu.
- Channel actions vary depending on the server configuration, so the items listed below might not all be visible in your installation.
Channel Info
- Here you can see all kinds of information about the current channel. If you admin permissions, you can edit this information. These are the channel :info options:
- Channel Name: The name of the channel, how users see the title and find the channel via search.
- Topic: The topic shows next to the title on the channel header. Great for giving more info about the channel.
- Announcement: Announcements post in a bar under the channel header.
- Description: The description of the channel.
- Private: Tells whether a channel is private, and can set the channel to private or public.
- Read Only: Tells whether a channel is read-only, and toggles the read-only status on the channel. In read-only channels, only people with :admin permissions can post messages. Good for announcements channels.
- Archived: Tells if a channel is archived, and toggles the archived status of a channel. Nobody can post messages in an archived channel, and :channel search will not find that channel.
- Password: Tells whether a channel has a password and let you set the password. If a channel has a password, other users need to enter the :password to become a member of the channel.
- If a retention policy is active on this channel, a red warning box appears saying when messages or files are deleted.
Search Messages
- Rocket Chat search supports basic search commands which work like Gmail search.
- Rocket Chat also supports the use of “regular expressions.” Regular expressions provide flexibility and the ability to search chat entries in :any language, even ones which are traditionally a challenge like “CJK” languages (Chinese, Japanese, Korean).
Members List
- Here you can see all the users on the channel and see more information about them. If you have the proper permission, you can manage them on your :channel.
- At first, the list only shows currently active users. To see all users, click the show all.
- To see more information on a user, click their name on the list.
- The user preview screen shows their name, username, any role tags they might have, and their current timezone. From there, you can:
- Start a direct conversation with the user by clicking the conversation option
- Start a video call with the user
- Set the user as channel owner
- Set the user as a channel’s moderator
- Mute the user
- Remove the user from the channel
Notifications
- You can change the behavior of notifications for channels where you are a member. By default, a channel notifies you whenever someone mentions you or :uses the @all mention.
- These options are on the channel notifications tab:
- Disable Notifications: Disable all notifications for the channel.
- Audio: Select whether the channel will emit a sound whenever someone mentions you or posts a message in that channel. The sound played can be :customized.
- Desktop: Controls notification behavior when using any desktop app or browser.
- Mobile: Controls push notification behavior when using any mobile app.
- Email: Set whether an email sends whenever someone mentions you or posts a message, or disable email notifications.
- Unread Room Status: Control whether the channel on the channel list highlights when there is a new message or mention.
- Unread Tray Icon: Controls whether the tray icon highlights when there are new messages or mentions on the current channel.
Message list options
- This section details a list of all different types of lists specific to channels:
- Files List: A list of all the files uploaded to the current channel.
- Mentions: All messages that mentioned you on the current channel.
- Starred Messages: All messages that you have starred in the current channel.
- Pinned Messages: All messages pinned to the current channel.
Prune Messages
- If you are a server admin, or your admin has given you the clean-channel-history permission, the prune messages option allows you to :delete messages from a channel swiftly.
- Note: Messages and files deleted with this option are deleted forever and cannot be recovered. Be careful and double-check your :arguments before pressing Prune.
- Use the following parameters to delete specific messages:
- Newer than: Deletes all messages posted after a particular date.
- Older than: Deletes all messages posted before a particular date.
- Fill dates for both the Newer than and Older than fields to delete all messages.
- Users: Allows you to specify any users to delete the content. When filled with a username, that user’s messages deleted.
- Refine the parameters above with the following options. Check each to enable:
- Inclusive: Deletes all messages that land on the exact start/end times you have specified in the Newer than and Older than fields.
- Exclude pinned messages: Do not delete pinned messages.
- Only remove the attached files, keep messages: Removes files but not the messages themselves
Managing your Account
Rocket Chat Mobile User's Guide for IOS Users
Setting up Rocket Chat Mobile
- 1. Launch the app.
- 2. Click Connect to a server
- 3. Sign in a server with a link or IP address.
Log in your account
- 1. After you signed in to a server.
- 2. Fill up username and password.
Channels
Conversations in Rocket.Chat occur in channels. Channels are chat rooms with useful features designed to increase communication and collaboration.
There are three kinds of channels: public channels, private groups, and direct (1-on-1) messages.
Creating a Channel
- Step 1: click this Icon
- Step 2: click Create a Channel
Public channels
- Public channels (also called channels for short) act as a base for all channel types. Use channels for conversations that are open to :your entire team. Anyone on your team can join a channel.
- Channels make it easy to find what’s going on with your team. New team members can join a channel and read all the information previously shared by :other users.
- When in doubt, create a channel. Public conversations help you build a knowledge base of your organization with minimal effort. For example, create a :channel for a company department or to discuss a specific programming language.
Private groups
- Private groups are closed channels. They are visible only to their members. Use private groups for subjects that are sensitive, confidential, :or limited to a small group of team members.
- Private groups are joined through invitation only. The administrator sets the permissions that determine who can invite others to a private group. By :default, only administrators, room owners, and moderators can invite others to private rooms.
Direct Messages
- Direct messages (DMs) are a private 1-on-1 conversation between team members. They can be sent to any user on your server.
Messaging
Compose messages
- To compose a message in Rocket.Chat, go the channel or user you want to send a message.
Notify other team members
- To get the attention of a specific team member in a channel, type @ followed by their username, for example, @username. The mentioned :user sees a red badge on the channel or is notified via email or their mobile device if they’re not online.
- You can also notify everyone in a channel by typing @all. We recommend using @all sparingly. Although notifying everyone in the channel :is useful for announcements, not every message requires this.
Send attachments
- You can send a variety of attachments on your messages, like files, audio, links, videos, and many more.
- To access the attachment menu you can, click on the plus (+) icon on the message input.
Emoji
- To insert an emoji, click the smiley face icon in the message box. Browse through emoji using the icon categories or through the search box.
- You can also insert emojis by inputting an emoji code.
Emoticons
- Rocket.Chat changes common emoticons, or symbols used to represent emoji, to the equivalent emoji. For example, :) converts to the :smiley::emoji.
Message Actions
Open message actions
- To open the message actions menu, press and hold the message.
Reactions
- You can react to messages with emoji.
- To add a reaction to a message, go to the message, hold the message and click Add Reaction
- You can see other user’s emoji reactions beneath the message. To react with the same emoji as another user, click the emoji. You can also remove your :reaction by clicking on your emoji.
Permalink a message
- Permalink a message to creates a URL directly to that message in the chat.
- Click on the Permalink option in the message actions menu. This copies the message into your clipboard.
Copy a message
- To copy the contents of a message to your clipboard, click on the copy option on the message actions menu.
Reply to a message
- Reply to a message to quote a message from another user. The reply automatically triggers a notification sent to the message’s original author.
- There are two options for replies:
- Use Reply in Thread to start a new thread underneath the original message. Threads create a string of messages that quote the original.
- Use Reply in Direct Message to quote the original message in a direct message to that user.
Quote a message
- Quote a message to respond to another user’s message without notifying the user directly. Select Quote in the message actions menu.
Delete messages
- To delete a message, click Delete in the message actions menu.
Channel Actions
Inside channels, you can also do more than post messages and upload files. Increase your interaction with messages through Channel actions.
Find channel actions
- To find channel actions, go to the right of the channel title and click the menu.
- Channel actions vary depending on the server configuration, so the items listed below might not all be visible in your installation.
Channel Info
- Here you can see all kinds of information about the current channel. If you admin permissions, you can edit this information. These are the channel :info options:
- Channel Name: The name of the channel, how users see the title and find the channel via search.
- Topic: The topic shows next to the title on the channel header. Great for giving more info about the channel.
- Announcement: Announcements post in a bar under the channel header.
- Description: The description of the channel.
- Private: Tells whether a channel is private, and can set the channel to private or public.
- Read Only: Tells whether a channel is read-only, and toggles the read-only status on the channel. In read-only channels, only people with :admin permissions can post messages. Good for announcements channels.
- Archived: Tells if a channel is archived, and toggles the archived status of a channel. Nobody can post messages in an archived channel, and :channel search will not find that channel.
- Password: Tells whether a channel has a password and let you set the password. If a channel has a password, other users need to enter the :password to become a member of the channel.
- If a retention policy is active on this channel, a red warning box appears saying when messages or files are deleted.
Search Messages
- Rocket Chat search supports basic search commands which work like Gmail search.
- Rocket Chat also supports the use of “regular expressions.” Regular expressions provide flexibility and the ability to search chat entries in :any language, even ones which are traditionally a challenge like “CJK” languages (Chinese, Japanese, Korean).
Members List
- Here you can see all the users on the channel and see more information about them. If you have the proper permission, you can manage them on your :channel.
- At first, the list only shows currently active users. To see all users, click the show all.
- To see more information on a user, click their name on the list.
- The user preview screen shows their name, username, any role tags they might have, and their current timezone. From there, you can:
- Start a direct conversation with the user by clicking the conversation option
- Start a video call with the user
- Set the user as channel owner
- Set the user as a channel’s moderator
- Mute the user
- Remove the user from the channel
Notifications
- You can change the behavior of notifications for channels where you are a member. By default, a channel notifies you whenever someone mentions you or :uses the @all mention.
- These options are on the channel notifications tab:
- Disable Notifications: Disable all notifications for the channel.
- Audio: Select whether the channel will emit a sound whenever someone mentions you or posts a message in that channel. The sound played can be :customized.
- Desktop: Controls notification behavior when using any desktop app or browser.
- Mobile: Controls push notification behavior when using any mobile app.
- Email: Set whether an email sends whenever someone mentions you or posts a message, or disable email notifications.
- Unread Room Status: Control whether the channel on the channel list highlights when there is a new message or mention.
- Unread Tray Icon: Controls whether the tray icon highlights when there are new messages or mentions on the current channel.
Message list options
- This section details a list of all different types of lists specific to channels:
- Files List: A list of all the files uploaded to the current channel.
- Mentions: All messages that mentioned you on the current channel.
- Starred Messages: All messages that you have starred in the current channel.
- Pinned Messages: All messages pinned to the current channel.
Prune Messages
- If you are a server admin, or your admin has given you the clean-channel-history permission, the prune messages option allows you to :delete messages from a channel swiftly.
- Note: Messages and files deleted with this option are deleted forever and cannot be recovered. Be careful and double-check your :arguments before pressing Prune.
- Use the following parameters to delete specific messages:
- Newer than: Deletes all messages posted after a particular date.
- Older than: Deletes all messages posted before a particular date.
- Fill dates for both the Newer than and Older than fields to delete all messages.
- Users: Allows you to specify any users to delete the content. When filled with a username, that user’s messages deleted.
- Refine the parameters above with the following options. Check each to enable:
- Inclusive: Deletes all messages that land on the exact start/end times you have specified in the Newer than and Older than fields.
- Exclude pinned messages: Do not delete pinned messages.
- Only remove the attached files, keep messages: Removes files but not the messages themselves