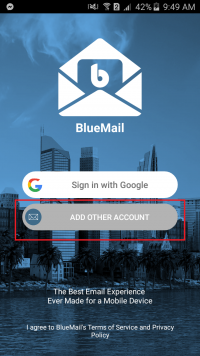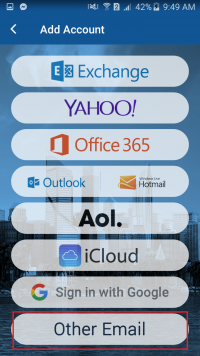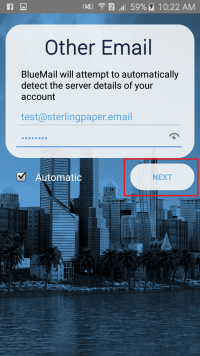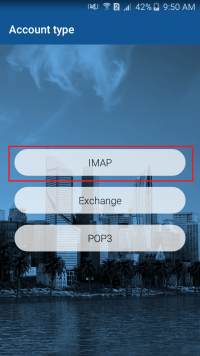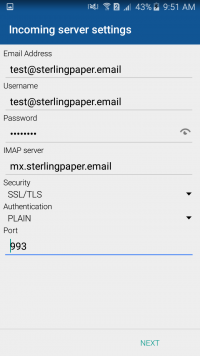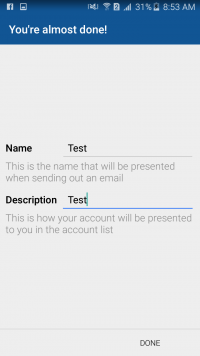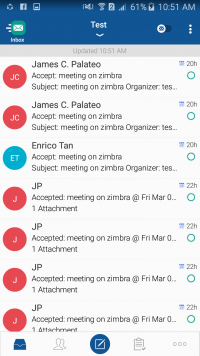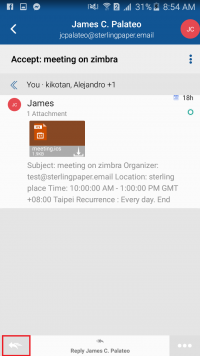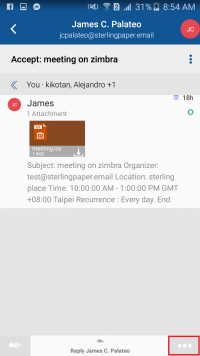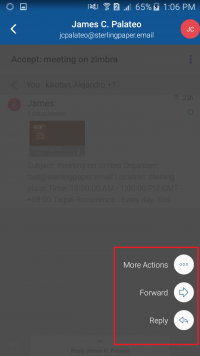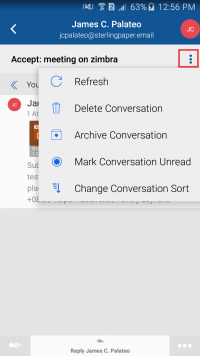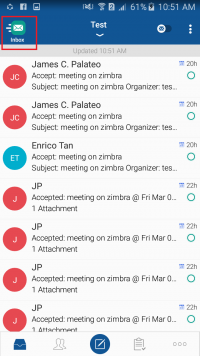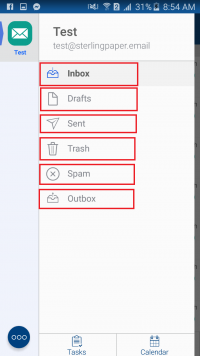Difference between revisions of "System Manual"
From SPGC Document Wiki
(→LOGIN) |
(→BLUEMAIL) |
||
| Line 49: | Line 49: | ||
| + | === LOG IN === | ||
| + | [[File:otheraccount.png| 200px | center ]] | ||
| − | |||
| − | + | #Open the app from your mobile phone and click the ''' ADD OTHER ACCOUNT BUTTON ''' | |
| − | |||
| − | + | [[File:otheremail.png| 200px | center ]] | |
| − | |||
| − | < | + | <ol> |
| − | < | + | <li value="2"> The next page will ask you to add account. Choose ''' Other Email ''' to proceed. </li> |
| − | < | + | </ol> |
| − | + | ||
| − | |||
| + | [[File:next.png| 200px | center ]] | ||
| − | [[ | + | |
| + | <ol> | ||
| + | |||
| + | <li value="3"> Enter your email address and password and click the ''' Next ''' button to continue. </li> | ||
| + | |||
| + | </ol> | ||
| + | |||
| + | |||
| + | [[File:imap.png| 200px | center ]] | ||
| + | |||
| + | |||
| + | |||
| + | <ol> | ||
| + | |||
| + | <li value="4"> Please choose the ''' IMAP ''' button for the account type. </li> | ||
| + | |||
| + | </ol> | ||
| + | |||
| + | |||
| + | |||
| + | [[File:editdetails.png| 200px | center ]] | ||
| + | |||
| + | |||
| + | <ol> | ||
| + | |||
| + | <li value="5"> Please make sure to edit the details the same as the image above. </li> | ||
| + | |||
| + | </ol> | ||
| + | |||
| + | |||
| + | [[File:name.png| 200px | center ]] | ||
| + | |||
| + | |||
| + | |||
| + | <ol> | ||
| + | |||
| + | <li value="6"> After editing, please enter your name and work description to finish the process. </li> | ||
| + | |||
| + | </ol> | ||
| + | |||
| + | |||
| + | |||
| + | [[File:inbox2.png| 200px | center ]] | ||
| + | |||
| + | |||
| + | <ol> | ||
| + | |||
| + | <li value="4"> Once done, you will be automatically logged in to your account. </li> | ||
| + | |||
| + | </ol> | ||
| + | |||
| + | |||
| + | ''' NAVIGATING THE ZIMBRA MOBILE APP ''' | ||
| + | |||
| + | |||
| + | : ''' HOME PAGE ''' | ||
| + | |||
| + | [[File:inbox2.png| 200px | center ]] | ||
| + | |||
| + | |||
| + | ::* The home page will contain all the messages from your inbox. | ||
| + | |||
| + | |||
| + | |||
| + | [[File:message.png| 200px | center ]] | ||
| + | |||
| + | |||
| + | ::* Simply tap a message to see the whole content. The arrow icon at the bottom left part of the screen will allow you to reply immediately to the sender. | ||
| + | |||
| + | |||
| + | [[File:dots.png| 200px | center ]] | ||
| + | |||
| + | |||
| + | ::* The three dots at the bottom right part of the screen will give you other options such as '''More Actions''', '''Forward''', and '''Reply'''. | ||
| + | |||
| + | |||
| + | |||
| + | [[File:moreactions.png| 200px | center ]] | ||
| + | |||
| + | |||
| + | ::* This is how the '''More Actions''' option looks like after tapping the three dots. | ||
| + | |||
| + | |||
| + | [[File:moreactions2.png| 200px | center ]] | ||
| + | |||
| + | |||
| + | ::* You may also tap the three dots at the upper right hand corner of the screen to see other actions such as '''Refresh''', '''Delete Conversation''', '''Archive Conversation''', '''Mark Conversation Unread''' and '''Change Conversation Sort'''. | ||
| + | |||
| + | |||
| + | |||
| + | [[File:folders.png| 200px | center ]] | ||
| + | |||
| + | |||
| + | ::* Tap the envelope icon to see and switch to different folders. | ||
| + | |||
| + | |||
| + | [[File:folders2.png| 200px | center ]] | ||
| + | |||
| + | |||
| + | ::* This is where you can navigate your folders. | ||
Revision as of 12:26, 10 March 2020
Main Page > Application Development Team
Contents
- 1 SPGC OLDPAYROLL
- 2 SPGC EPAYROLL
- 3 SGMP TRANSACTION
- 4 ELECTRONIC TK RECORD FILING
- 5 DATA COLLECTOR
- 6 ROUNDCUBE WEBMAIL
- 7 SLAC QA TAGGING SYSTEM
- 8 FILE MANAGER SYSTEM
- 9 EMPLOYEE PURCHASE PROGRAM(EPP) MANUAL
- 10 ADVANCED BIOMETRIC SOLUTIONS MANUAL
- 11 POS USER'S MANUAL
- 12 DOS INSTALLATION
- 13 POS MANUAL
- 14 BIOMETRICS INSTALLING AND SETTINGS
- 15 BIOMETRIC MANAGEMENT TOOL - SETTINGS
- 16 iPOSware MANUAL
- 17 ZIMBRA USER'S GUIDE
- 18 ROCKET CHAT
- 19 ROCKET CHAT MOBILE
- 20 BLUEMAIL
SPGC OLDPAYROLL
SPGC EPAYROLL
SGMP TRANSACTION
ELECTRONIC TK RECORD FILING
DATA COLLECTOR
ROUNDCUBE WEBMAIL
SLAC QA TAGGING SYSTEM
FILE MANAGER SYSTEM
EMPLOYEE PURCHASE PROGRAM(EPP) MANUAL
ADVANCED BIOMETRIC SOLUTIONS MANUAL
POS USER'S MANUAL
DOS INSTALLATION
POS MANUAL
BIOMETRICS INSTALLING AND SETTINGS
BIOMETRIC MANAGEMENT TOOL - SETTINGS
iPOSware MANUAL
ZIMBRA USER'S GUIDE
ROCKET CHAT
ROCKET CHAT MOBILE
BLUEMAIL
LOG IN
- Open the app from your mobile phone and click the ADD OTHER ACCOUNT BUTTON
- The next page will ask you to add account. Choose Other Email to proceed.
- Enter your email address and password and click the Next button to continue.
- Please choose the IMAP button for the account type.
- Please make sure to edit the details the same as the image above.
- After editing, please enter your name and work description to finish the process.
- Once done, you will be automatically logged in to your account.
NAVIGATING THE ZIMBRA MOBILE APP
- HOME PAGE
- The home page will contain all the messages from your inbox.
- Simply tap a message to see the whole content. The arrow icon at the bottom left part of the screen will allow you to reply immediately to the sender.
- The three dots at the bottom right part of the screen will give you other options such as More Actions, Forward, and Reply.
- This is how the More Actions option looks like after tapping the three dots.
- You may also tap the three dots at the upper right hand corner of the screen to see other actions such as Refresh, Delete Conversation, Archive Conversation, Mark Conversation Unread and Change Conversation Sort.
- Tap the envelope icon to see and switch to different folders.
- This is where you can navigate your folders.