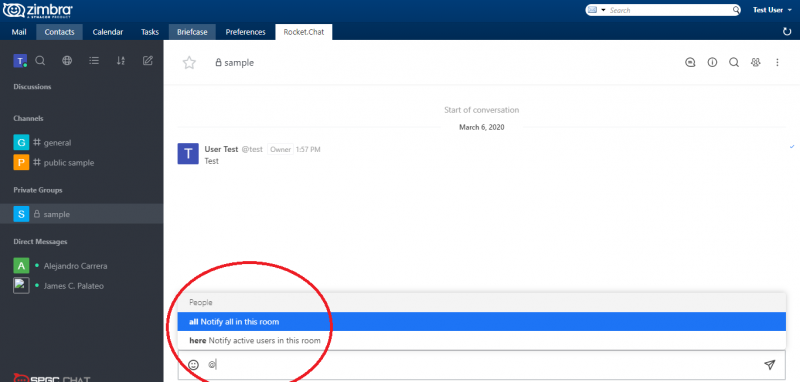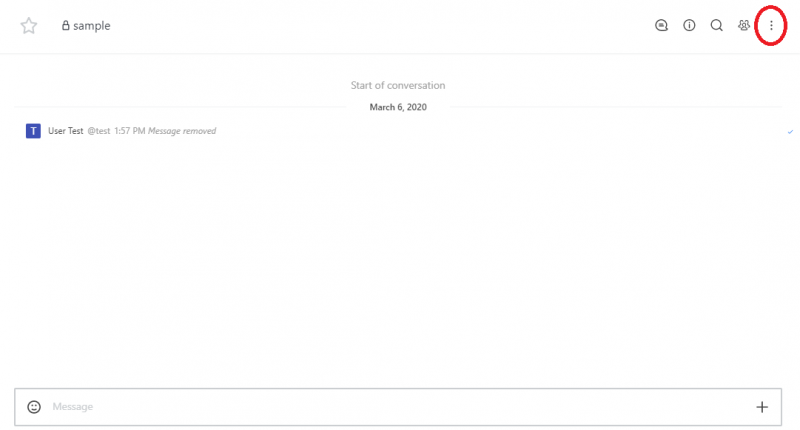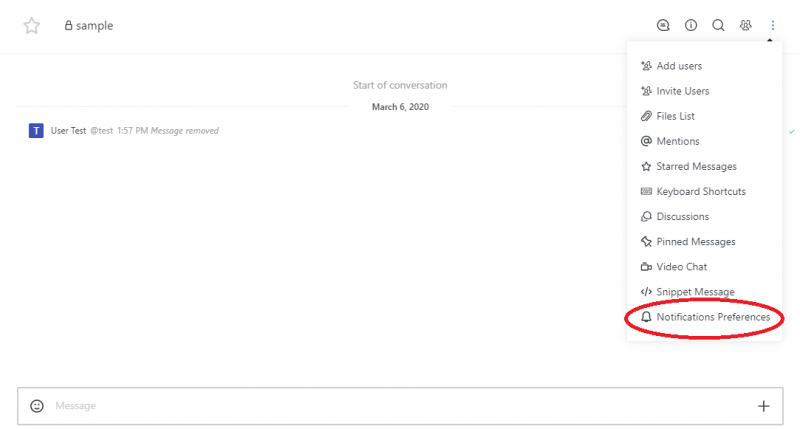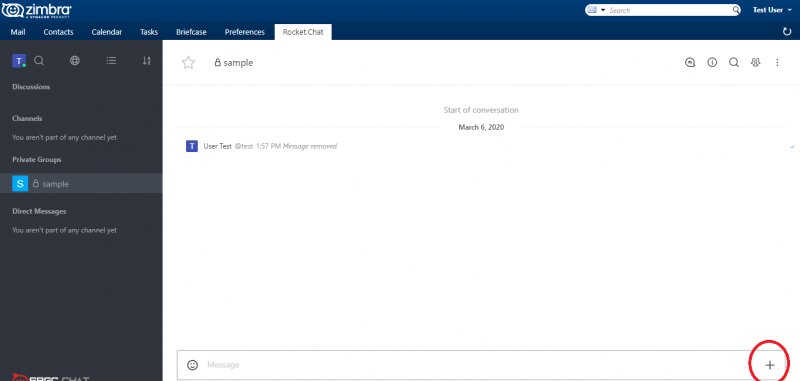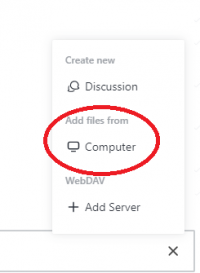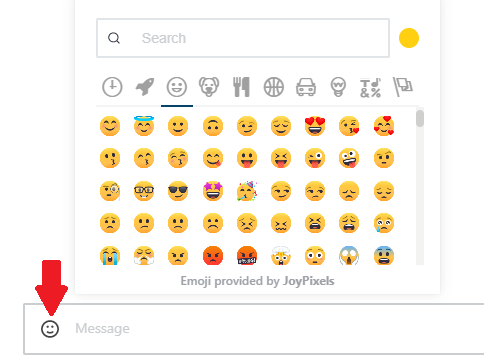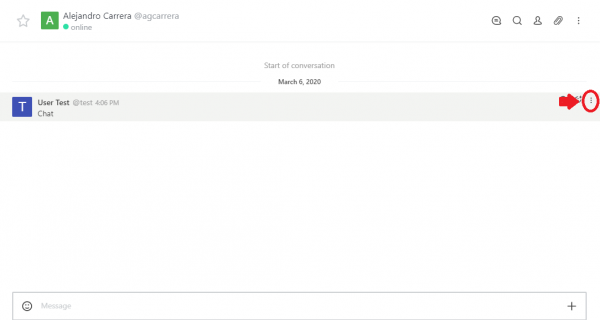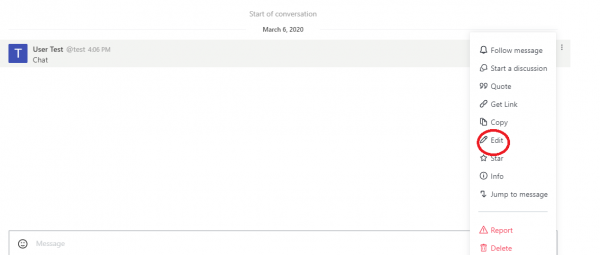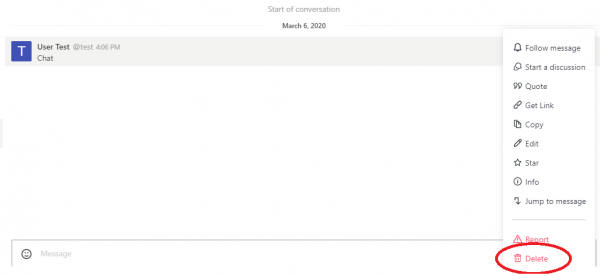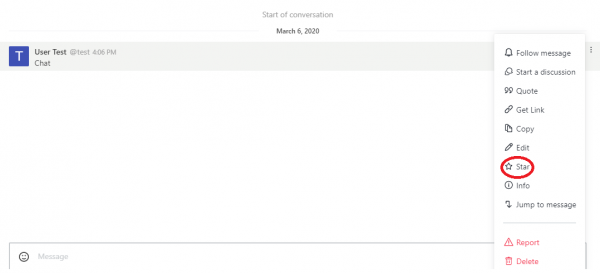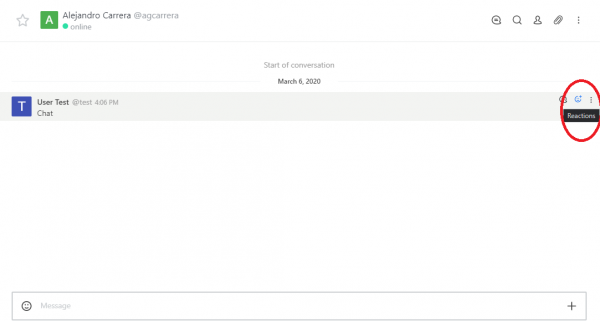Difference between revisions of "ROCKET CHAT"
(→Star messages) |
(→Reactions) |
||
| Line 204: | Line 204: | ||
:You can see other user’s emoji reactions beneath the message. To react with the same emoji as another user, click the emoji. You can also remove your :reaction by clicking on your emoji. | :You can see other user’s emoji reactions beneath the message. To react with the same emoji as another user, click the emoji. You can also remove your :reaction by clicking on your emoji. | ||
| + | [[File:Reactions.png|center|600px]] | ||
====Permalink a message==== | ====Permalink a message==== | ||
Revision as of 15:12, 6 March 2020
Main Page > Application Development Team > System Manual > ROCKET CHAT
Contents
Rocket Chat User's Guide
Setting Up Rocket Chat on Zimbra
Login your Account
Channels
Conversations in Rocket.Chat occur in channels. Channels are chat rooms with useful features designed to increase communication and collaboration.
There are three kinds of channels: public channels, private groups, and direct (1-on-1) messages.
Public channels
- Public channels (also called channels for short) act as a base for all channel types. Use channels for conversations that are open to :your entire team. Anyone on your team can join a channel.
- Channels make it easy to find what’s going on with your team. New team members can join a channel and read all the information previously shared by :other users.
- When in doubt, create a channel. Public conversations help you build a knowledge base of your organization with minimal effort. For example, create a :channel for a company department or to discuss a specific programming language.
Private groups
- Private groups are closed channels. They are visible only to their members. Use private groups for subjects that are sensitive, confidential, :or limited to a small group of team members.
- Private groups are joined through invitation only. The administrator sets the permissions that determine who can invite others to a private group. By :default, only administrators, room owners, and moderators can invite others to private rooms.
Direct Messages
- Direct messages (DMs) are a private 1-on-1 conversation between team members. They can be sent to any user on your server.
Listing channels
- Find public and private channels that you are watching in the left sidebar under the Channels sections.
- Public channels are represented by a hash symbol next to the channel name, and private channels by a lock. Public channels appear first above private :channels below them and alphabetically ordered.
Unread messages
- Channels with new messages appear bolded.
- When using the Unread Mode, a new section called Unread appears on the left sidebar. All channels with unread messages move to this new :section until the messages have been reads.
- To activate Unread Mode, go to My Account > Preferences. Change the Sidebar channel list mode setting to Unread Rooms Mode.
Mentions
- When someone mentions you with @username, @all or @here, a symbol or a number will appear alongside the channel name. When mentioned, an @ symbol appears next to your name. If someone mentions @all or @here a number will show up showing the number of :times the mention is specific to you.
Notifications Preferences
- There are several notification settings a user can customize to channels. To find notification settings for a specific channel, go to the channel and click the More symbol at the top-right of the chat view. Then, select Notification Preferences.
- Mute/Receive alerts: Receive or mute any notifications from a channel.
- Mute/Receive mentions: Receive or mute notifications for mentions while receiving notifications for messages in a channel.
- Hide/Show counter: Show the number of unread messages for a channel.
- Notification sound: Choose a sound for notifications besides the alerts default Desktop. Mobile currently supports only the alerts :inside your mobile device. You can also select when to play the alert, duration of the alert, and the alert itself.
Joining new channels and starting direct messages
There are three ways of joining a public channel; through search, invites, or mentions.
- For starting a direct message, you can either search the user you want to talk or click on that user’s avatar and click on the Conversation Button.
- To search for channels and users, use the search bar under your account box. Alternatively you can press Ctrl/Cmd + k to access the search bar :quickly.
- A search will find channels (including the ones you are part of) and users. You can not search inside private channels.
- When you click on a search result, the following can happen:
- If the result is a channel, and you already aren’t part of it, you will join that channel;
- If the result is a user, you will start a direct message with that user;
Messaging
Compose messages
To compose a message in Rocket.Chat, go the channel or user you want to send a message. Type the message box and press Enter or the Send Button.
If you want to add new lines of text, press Shift + Enter to add a new line.
Cursor movement
- While writing or editing messages, you can move the cursor using the arrow keys. Where the cursor moves depends on the wrapping of the text.
- Hold Alt or Command while pressing the right or left arrow keys to move the cursor to the beginning or end of the message.
Notify other team members
- To get the attention of a specific team member in a channel, type @ followed by their username, for example, @username. The mentioned :user sees a red badge on the channel or is notified via email or their mobile device if they’re not online.
- You can also notify everyone in a channel by typing @all. We recommend using @all sparingly. Although notifying everyone in the channel :is useful for announcements, not every message requires this.
Send attachments
- You can send a variety of attachments on your messages, like files, audio, links, videos, and many more.
- To access the attachment menu you can, click on the plus (+) icon on the message input.
Files
- You can select files using three methods:
- By choosing the Select Files from Computer option from the attachment menu
- By dragging and dropping the file on Rocket.Chat
- By pasting an image from the clipboard
- After selecting the file, add a name and a description of the file and press Send.
- Remember that the server administrator can block certain file types from being uploaded.
Audio
- When using Rocket.Chat through a web browser give Rocket.Chat permission to use your microphone.
- To start recording, click on the Create new Audio Message or the option in the attachment menu or the microphone inside the message box. To :stop recording, click the green checkmark. The audio message automatically sends. You can choose to pay or download the message.
Video
- When using Rocket.Chat through a web browser give Rocket.Chat permission to use your webcam.
- To start recording, click on the Create new Video Message option in the attachment menu, then click the red circle icon.
- While recording, a stop button appears. To end the recording, press Stop.
- Preview the video you recorded by pressing Ok. A window appears where you can watch, download, and name the video. To send the video,
- click Send or click Cancel to discard the video.
Links
- URL’s to other sites automatically generate a preview of that site’s content. Copy and paste the link into the message box to create the preview.
Location
To share your location, click Share My Location. A message generates a link to a Google Map of your location.
Emoji
- To insert an emoji, click the smiley face icon in the message box. Browse through emoji using the icon categories or through the search box.
- You can also insert emojis by inputting an emoji code.
Emoticons
- Rocket.Chat changes common emoticons, or symbols used to represent emoji, to the equivalent emoji. For example, :) converts to the :smiley::emoji.
Disabling emojis
- Emojis can be enabled/disabled in Your Account settings under the Messages section.
- When graphical emojis are disabled, emoji keywords and shortcuts display as regular text.
Formatting
- Use the following symbols to format text as desired:
- Bold: *Lorem ipsum dolor*
- Italic: _Lorem ipsum dolor_
- Strike: ~Lorem ipsum dolor~
- Inline code: `Lorem ipsum dolor`
- Image: 
- Link: [Lorem ipsum dolor](https://www.rocket.chat/) or <https://www.rocket.chat/ |Lorem ipsum dolor>
Message Actions
Open message actions
- To open the message actions menu, place your mouse over the message and click the actions menu on the left.
Edit messages
- To edit a message, click on the edit option on the message actions menu. You can also place your cursor in the message box and press the
- Up arrow to edit your last message.
The administrator of the Rocket.Chat server sets the permissions for who can edit messages from other users. By default, only administrators, moderators, and owners of the channels can edit messages from other users.
Draft messages
- Rocket.Chat saves drafts of all message edits so you can return to edit later. When drafting a message, press Escape to discard the draft.
Delete messages
- To delete a message, click Delete in the message actions menu.
Star messages
- Star messages to make the message easier to find it later. To star a message, click Star option in the message actions menu. If you want to :remove the star from an already starred message, click Remove Star.
- Find starred messages by going to the channel actions menu and clicking Starred Messages.
- Starred messages are per chat room and are not global; each room has its list of starred messages.
Pin messages
- Pin a message to a channel to make that message easily accessible to all user’s on the channel. To pin a message, select the Pin Message :option in the message actions menu. Remove already pinned messages by selecting Remove Pin.
- The administrator of a Rocket.Chat team sets the permissions for who can pin messages in a channel. By default, only administrators, moderators, :and owners of the channel can pin messages .
Reactions
- You can react to messages with emoji.
- To add a reaction to a message, go to the message, click on the smiley face icon on the right of the message and then choose an emoji.
- You can see other user’s emoji reactions beneath the message. To react with the same emoji as another user, click the emoji. You can also remove your :reaction by clicking on your emoji.
Permalink a message
- Permalink a message to creates a URL directly to that message in the chat.
- Click on the Permalink option in the message actions menu. This copies the message into your clipboard.
Copy a message
- To copy the contents of a message to your clipboard, click on the copy option on the message actions menu.
Reply to a message
- Reply to a message to quote a message from another user. The reply automatically triggers a notification sent to the message’s original author.
- There are two options for replies:
- Use Reply in Thread to start a new thread underneath the original message. Threads create a string of messages that quote the original.
- Use Reply in Direct Message to quote the original message in a direct message to that user.
Quote a message
- Quote a message to respond to another user’s message without notifying the user directly. Select Quote in the message actions menu.
Channel Actions
Inside channels, you can also do more than post messages and upload files. Increase your interaction with messages through Channel actions.
Find channel actions
- To find channel actions, go to the right of the channel title and click the menu.
- Channel actions vary depending on the server configuration, so the items listed below might not all be visible in your installation.
Favorite
- To help organize and prioritize your communications, you can favorite (or star) channels, private groups, and DMs.
- To favorite a channel, click the star icon to the left of the channel header.
- Favoriting a channel moves it to a Favorites section on the channels list, making it easier to access and find.
Channel Info
- Here you can see all kinds of information about the current channel. If you admin permissions, you can edit this information. These are the channel :info options:
- Channel Name: The name of the channel, how users see the title and find the channel via search.
- Topic: The topic shows next to the title on the channel header. Great for giving more info about the channel.
- Announcement: Announcements post in a bar under the channel header.
- Description: The description of the channel.
- Private: Tells whether a channel is private, and can set the channel to private or public.
- Read Only: Tells whether a channel is read-only, and toggles the read-only status on the channel. In read-only channels, only people with :admin permissions can post messages. Good for announcements channels.
- Archived: Tells if a channel is archived, and toggles the archived status of a channel. Nobody can post messages in an archived channel, and :channel search will not find that channel.
- Password: Tells whether a channel has a password and let you set the password. If a channel has a password, other users need to enter the :password to become a member of the channel.
- If a retention policy is active on this channel, a red warning box appears saying when messages or files are deleted.
Search Messages
- Rocket Chat search supports basic search commands which work like Gmail search.
- Rocket Chat also supports the use of “regular expressions.” Regular expressions provide flexibility and the ability to search chat entries in :any language, even ones which are traditionally a challenge like “CJK” languages (Chinese, Japanese, Korean).
Basic Search Commands
- You can use these commands before or after entering search terms:
- from:me to search for messages only created by the current user.
- from:user.name to search for messages created by a specific user. The username entered must be the format without spaces (i.e., “john.doe” :and not “John Doe.”) Search for any mentions of a user by searching for their username.
- has:star returns messages that are starred by the current user.
- is:pinned or has:pin returns messages that pin in the current channel.
- has:url or has:link returns messages that contain a link.
- has:location or has:map returns messages that have a location attached.
- before:dd/mm/yyyy, after:dd/mm/yyyy and on:dd/mm/yyyy return message that were created before, after, or on the provided date.
- Dashes dd-mm-yyyy or dots dd.mm.yyyy can be used instead of slashes. order:asc, order:ascend,
- or order:ascending sorts messages by ascending timestamp.
- order:desc, order:descend, or order:descending sorts messages by descending timestamp.
- You can also jump to where a message is located by hovering the mouse over the search result and selecting jump to message.
Regex
- These references tell more about the powerful world of regex:
- Wikipedia - https://en.wikipedia.org/wiki/Regular_expression
- Regex 101 - https://regex101.com/#javascript
- Regexr - http://regexr.com/
- Regex Info - http://www.regular-expressions.info/javascriptexample.html
Members List
- Here you can see all the users on the channel and see more information about them. If you have the proper permission, you can manage them on your :channel.
- At first, the list only shows currently active users. To see all users, click the show all.
- To see more information on a user, click their name on the list.
- The user preview screen shows their name, username, any role tags they might have, and their current timezone. From there, you can:
- Start a direct conversation with the user by clicking the conversation option
- Start a video call with the user
- Set the user as channel owner
- Set the user as a channel’s moderator
- Mute the user
- Remove the user from the channel
Notifications
- You can change the behavior of notifications for channels where you are a member. By default, a channel notifies you whenever someone mentions you or :uses the @all mention.
- These options are on the channel notifications tab:
- Disable Notifications: Disable all notifications for the channel.
- Audio: Select whether the channel will emit a sound whenever someone mentions you or posts a message in that channel. The sound played can be :customized.
- Desktop: Controls notification behavior when using any desktop app or browser.
- Mobile: Controls push notification behavior when using any mobile app.
- Email: Set whether an email sends whenever someone mentions you or posts a message, or disable email notifications.
- Unread Room Status: Control whether the channel on the channel list highlights when there is a new message or mention.
- Unread Tray Icon: Controls whether the tray icon highlights when there are new messages or mentions on the current channel.
Message list options
- This section details a list of all different types of lists specific to channels:
- Files List: A list of all the files uploaded to the current channel.
- Mentions: All messages that mentioned you on the current channel.
- Starred Messages: All messages that you have starred in the current channel.
- Pinned Messages: All messages pinned to the current channel.
Prune Messages
- If you are a server admin, or your admin has given you the clean-channel-history permission, the prune messages option allows you to :delete messages from a channel swiftly.
- Note: Messages and files deleted with this option are deleted forever and cannot be recovered. Be careful and double-check your :arguments before pressing Prune.
- Use the following parameters to delete specific messages:
- Newer than: Deletes all messages posted after a particular date.
- Older than: Deletes all messages posted before a particular date.
- Fill dates for both the Newer than and Older than fields to delete all messages.
- Users: Allows you to specify any users to delete the content. When filled with a username, that user’s messages deleted.
- Refine the parameters above with the following options. Check each to enable:
- Inclusive: Deletes all messages that land on the exact start/end times you have specified in the Newer than and Older than fields.
- Exclude pinned messages: Do not delete pinned messages.
- Only remove the attached files, keep messages: Removes files but not the messages themselves
Managing your Account
Manage Your Rocket.Chat account settings through the browser, desktop, and mobile apps.
Access account settings
- To access and manage your Rocket.Chat account on a server:
- Log in to the server with your username and password. Click your profile picture and select My Account.
- Account settings changed on a single server do not change settings on a different server.
- You can change the following account settings:
Preferences
Localization
Set the language to use for the Rocket.Chat user interface.
Messages
- Enable or disable all desktop notifications, test desktop notifications, and configure:
- The global notification duration in seconds
- Enter key behaviour:
- Normal mode (send with Enter)
- Alternative mode (send with Enter + Ctrl/Alt/Shift/CMD)
- Desktop mode (only sends with Enter on desktop)
- View mode
- Normal: The default spacing between messages
- Cozy: More space between messages (less on the screen)
- Compact: Less space between messages (more on the screen)
- Offline Email Notifications
- Disabled
- Every Mention/Direct Message
- As well as enable or disable the following preferences:
- Unread Tray Icon Alert: Toggles if the tray icon highlights when you have unread messages
- Use Emojis: Toggles emojis in messages
- Convert ASCII to Emoji: Toggles emoji conversion when inputting ASCII characters
- Auto Load Images: Disables clicking on images to preview them
- Save Mobile Bandwidth: Saves mobile data when the app is open
- Collapse embedded media by default: Toggles if messages with files collapse by default
- Unread Rooms Mode: Creates a new section on the channel list with all channels with unread messages
- Hide usernames: Hides usernames on the channels, showing only the users avatars
- Hide roles: Hides role tags from users
- Hide right sidebar with click: Automatically closes the right sidebar when clicked.
- Hide Avatars: Hides avatars on the channels, showing only the users’ usernames
- Group by Type: Groups your channels by Type or merge them in a single list
Highlights
- Specify a comma-separated list of words or phrases to trigger notifications for when mentioned by anyone in public or private channels of which you :are a member
Sound
- Configure audio notifications used for the following:
- New Room
- New Message
- Available audio notifications:
- None
- Beep
- Chelle
- Ding
- Droplet
- Highbell
- Seasons
Profile
- Verify and edit the following profile information:
- Name
- Username
- Set a new password
- Upon verification of your email by the Rocket.Chat server, a check appears alongside it.
- Should you need another verification email, select the Verify email option.
- To set or change your avatar for a Rocket.Chat server, click on one of the images beside your current avatar. To upload a new avatar, click the :Upload Avatar option.
Security
- Enable or disable Two Factor Authentication (2FA) for your account on a Rocket.Chat server.
- When you enable 2FA, you are required to get a key code from an app on your phone, thus increasing security when logging in.
- Note: 2FA can be turned on and off by the system admin, if you can’t find this setting, please contact your system admin.
- To enable 2FA, you need to:
- Click the Enable two-factor authentication button.
- Use an authentication app, such as Google Authenticator, Authy, or Duo, to scan the QR code. Scanning the QR code displays a six-digit code. Enter :the code into Rocket.Chat.
- Copy your backup code somewhere safe if you need to access it in the future without the authentication app. Click Send to finish.
- To disable the 2FA, click on Stop two-factor authentication.