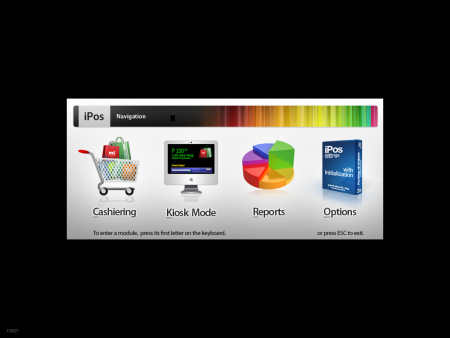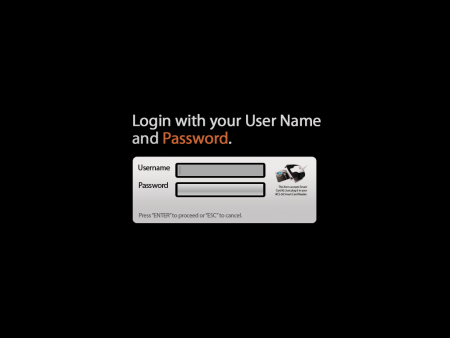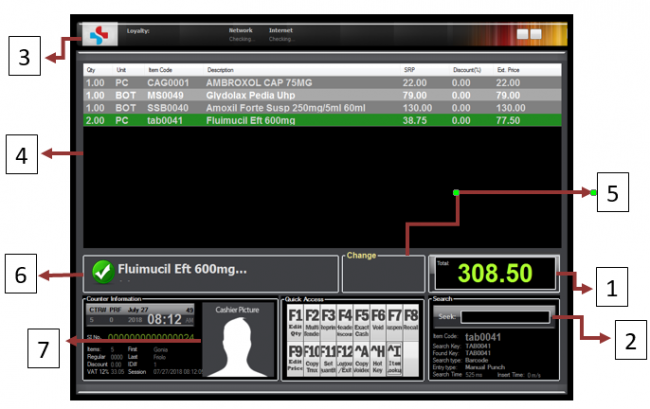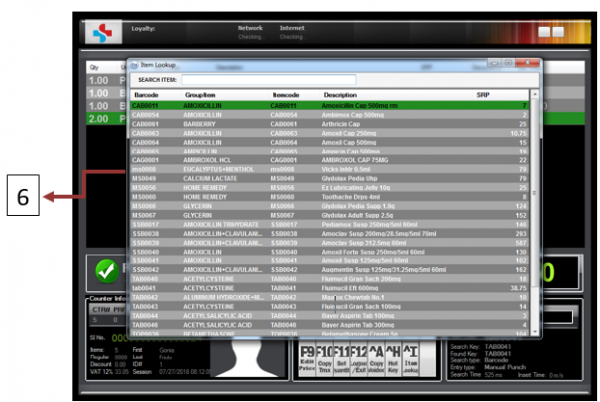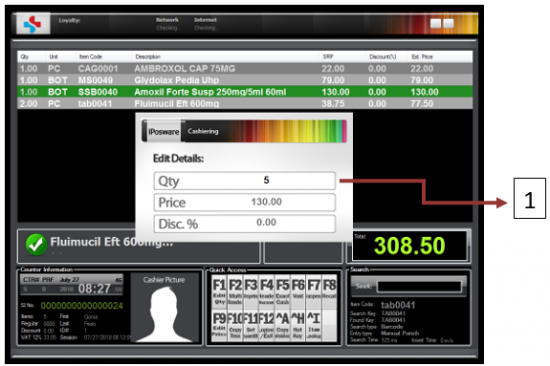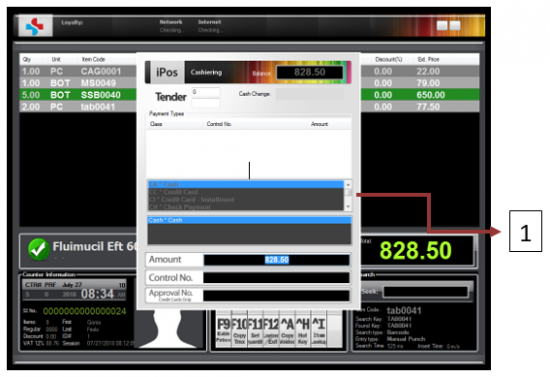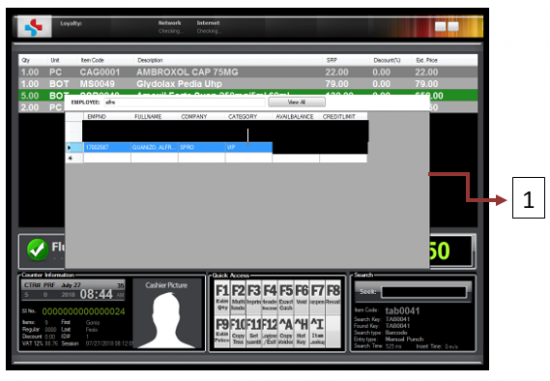Difference between revisions of "IPOSware MANUAL"
From SPGC Document Wiki
(→IPOSWARE USER GUIDE) |
(→IPOSWARE USER GUIDE) |
||
| Line 25: | Line 25: | ||
{| class="wikitable" style = "text-align:center; margin: 0 auto;" | {| class="wikitable" style = "text-align:center; margin: 0 auto;" | ||
| − | | 1 | + | | '''1''' |
| Total | | Total | ||
| style="text-align:left;" | Shows the total price of the products. | | style="text-align:left;" | Shows the total price of the products. | ||
|- | |- | ||
| − | | 2 | + | | '''2''' |
| Search | | Search | ||
| style="text-align:left;" | This text field allows the cashier to enter the product manually. | | style="text-align:left;" | This text field allows the cashier to enter the product manually. | ||
|- | |- | ||
| − | | 3 | + | | '''3''' |
| Company Logo | | Company Logo | ||
| style="text-align:left;" | Shows the company logo. | | style="text-align:left;" | Shows the company logo. | ||
|- | |- | ||
| − | | 4 | + | | '''4''' |
| Product List | | Product List | ||
| style="text-align:left;" | Shows the product list. | | style="text-align:left;" | Shows the product list. | ||
|- | |- | ||
| − | | 5 | + | | '''5''' |
| Change | | Change | ||
| style="text-align:left;" | Shows the Customer’s change. | | style="text-align:left;" | Shows the Customer’s change. | ||
|- | |- | ||
| − | | 6 | + | | '''6''' |
| Product Name | | Product Name | ||
| style="text-align:left;" | Shows the product name. | | style="text-align:left;" | Shows the product name. | ||
|- | |- | ||
| − | | 7 | + | | '''7''' |
| Cashier Picture | | Cashier Picture | ||
| style="text-align:left;" | Shows the Cashier picture. | | style="text-align:left;" | Shows the Cashier picture. | ||
| Line 60: | Line 60: | ||
{| class="wikitable" style = "text-align:center; margin: 0 auto;" | {| class="wikitable" style = "text-align:center; margin: 0 auto;" | ||
| − | | 1 | + | | '''1''' |
| Item Lookup | | Item Lookup | ||
| style="text-align:left;" | | | style="text-align:left;" | | ||
| Line 76: | Line 76: | ||
{| class="wikitable" style = "text-align:center; margin: 0 auto;" | {| class="wikitable" style = "text-align:center; margin: 0 auto;" | ||
| − | | 1 | + | | '''1''' |
| Edit Quantity | | Edit Quantity | ||
| style="text-align:left;" | | | style="text-align:left;" | | ||
| Line 88: | Line 88: | ||
{| class="wikitable" style = "text-align:center; margin: 0 auto;" | {| class="wikitable" style = "text-align:center; margin: 0 auto;" | ||
| − | | 1 | + | | '''1''' |
| Multi-Tender | | Multi-Tender | ||
| style="text-align:left;" | | | style="text-align:left;" | | ||
| Line 102: | Line 102: | ||
{| class="wikitable" style = "text-align:center; margin: 0 auto;" | {| class="wikitable" style = "text-align:center; margin: 0 auto;" | ||
| − | | 1 | + | | '''1''' |
| Multi-Tender -> Purchase Order | | Multi-Tender -> Purchase Order | ||
| style="text-align:left;" | | | style="text-align:left;" | | ||
*Search and selection of Employee. | *Search and selection of Employee. | ||
Revision as of 08:03, 30 January 2020
Main Page > Application Development Team > System Manual
IPOSWARE USER GUIDE
Figure 1. Main Screen
Figure 2. Login Screen for Cashiering
| 1 | Username Field | This fields allows the user enter their username |
| 2 | Password Field | This field allows the user to enter their password |
Figure 3. Cashiering
| 1 | Total | Shows the total price of the products. |
| 2 | Search | This text field allows the cashier to enter the product manually. |
| 3 | Company Logo | Shows the company logo. |
| 4 | Product List | Shows the product list. |
| 5 | Change | Shows the Customer’s change. |
| 6 | Product Name | Shows the product name. |
| 7 | Cashier Picture | Shows the Cashier picture. |
Figure 3.1 Item Lookup
| 1 | Item Lookup |
|
Figure 3. Edit Quantity
| 1 | Edit Quantity |
|
Figure 3.3 Multi-Tender
| 1 | Multi-Tender |
|
Figure 3.3.1 Purchase Order
| 1 | Multi-Tender -> Purchase Order |
|