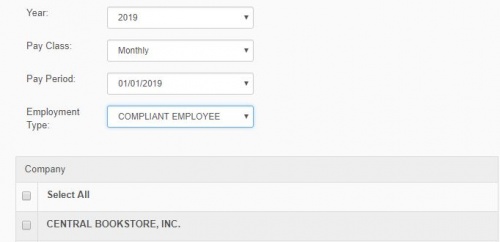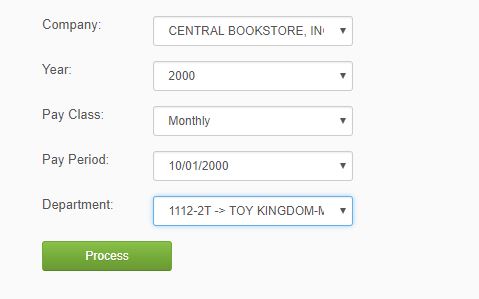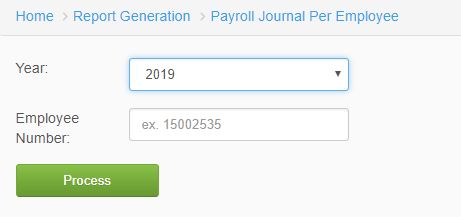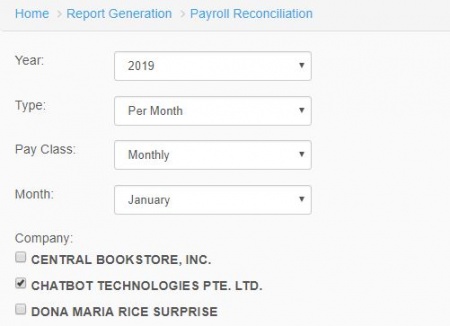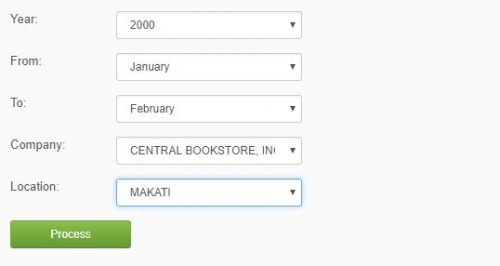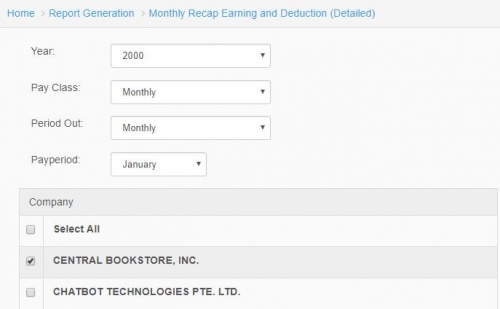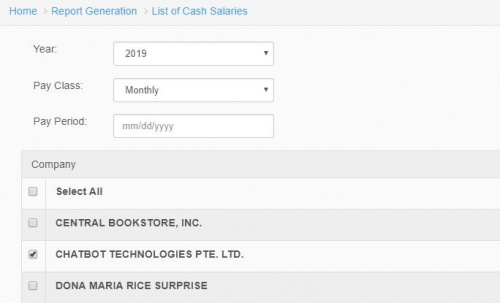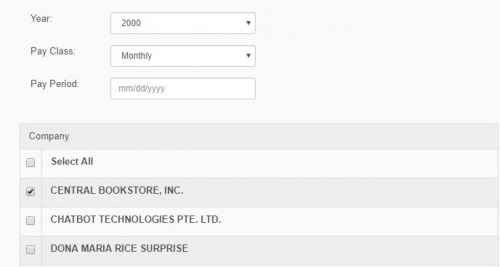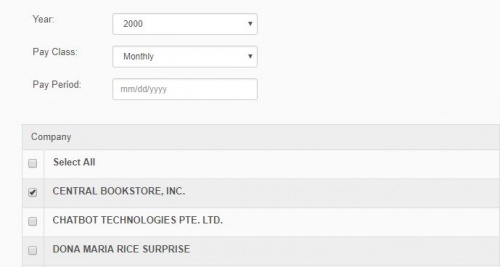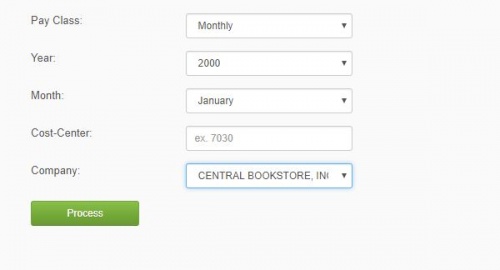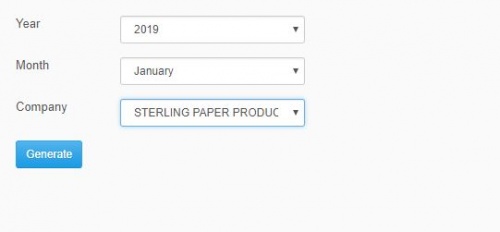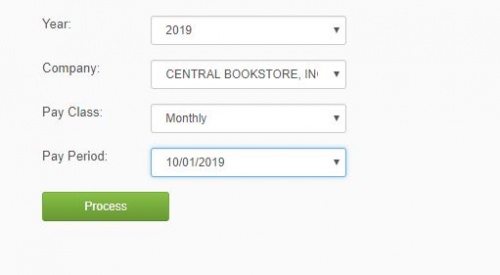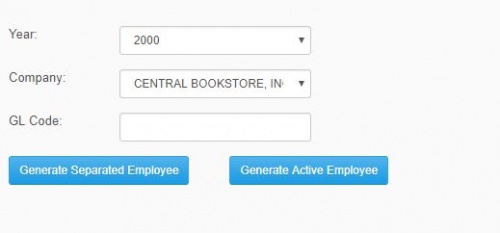Difference between revisions of "ACCOUNTING"
From SPGC Document Wiki
(→III. Payroll Journal Per Employee) |
(→III. Payroll Journal Per Employee) |
||
| Line 40: | Line 40: | ||
| − | 1. '''Year''' – In this module the user will select what year | + | 1. '''Year''' – In this module the user will select what year to generate. |
2. '''Employee Number''' - In this module the user will input his/her employee number. | 2. '''Employee Number''' - In this module the user will input his/her employee number. | ||
Revision as of 09:59, 27 February 2019
Main Page > Application Development Team > System Manual > SPGC EPAYROLL >REPORTS TAB
Contents
- 1 I. Payroll Journal
- 2 II. Payroll Journal Per Department
- 3 III. Payroll Journal Per Employee
- 4 IV. Payroll Reconciliation
- 5 V. Sanitized Payroll Per Company
- 6 VI. Monthly Recap Earning and Deduction (Detailed)
- 7 VII. List of Cash Salaries
- 8 VIII. List of Hold Employee Salaries
- 9 IX. List of Pay Slip
- 10 X. Detailed Summary of Withholding Tax
- 11 XI. Consolidated 13th Month Accrual
- 12 XII. Epp Posted
- 13 XIII. Open Items
I. Payroll Journal
*In order to generate Payroll Journal, select the Year, Pay Class, Pay Period, Employment type and the Company of the employee to view the report.
1. Year – In this module the user will input the year of report. 2. Pay Class – In this module the user will choose what type of class he/she want to view. 3. Pay Period – In this module the user will choose what date he/she want to view. 4. Employment Type – In this module the user will choose what type of employee does she belongs. 5. Company – The user will choose which company the employee works.
II. Payroll Journal Per Department
*In order the view the Payroll Journal Per Department, select what type of Company, Year, Pay Class, Pay Period, and Department where the employee working and click process button to proceed in the reports.
1. Company – In this module the user will select the company. 2. Year – In this module the user will choose what year he/she want to process. 3. Pay Class – In this module the user will choose what type of Payment. 4. Pay Period – In this module the user will choose what date of pay. 5. Department – The user will choose what department does the employee working.
III. Payroll Journal Per Employee
*In order to select Payroll Journal Per Employee, you need to select the year and input the employee number. Click process button to generate the report.
1. Year – In this module the user will select what year to generate. 2. Employee Number - In this module the user will input his/her employee number.
IV. Payroll Reconciliation
*In Payroll Reconciliation, the user will input the year, type, pay class, month, and the list of companies you want to generate report.
1. Year – In this module the user will select what year he/she want to generate. 2. Type – In this module the user will select the type of payment. 3. Pay Class – In this module is the type of payment to the employee. 4. Month – In this module user will select the month of the report. 5. Company – In this module companies are listed and select where the employee is working.
V. Sanitized Payroll Per Company
*In order to view Sanitized Payroll Per Company, you will select year, from, to, company and the location of the employee to and click process button to generate the report.
1. Year – In this module the user will select what year he/she want to generate. 2. From – In this module the user will select the month where it starts. 3. To – In this module the user will select where the month ends. 4. Company – In this module companies are listed and select where the employees working. 5. Location – In this module the user will choose where the company is located.
VI. Monthly Recap Earning and Deduction (Detailed)
*In Monthly Recap Earning and Deduction, the user should select the year, pay class, period out, pay period and the company of the employee to generate the report.
1. Year – In this module the user will select what year he/she want to generate. 2. Pay Class – In this module is the type of payment to the employee. 3. Period Out – In this module the user will select when the employee out. 4. Pay Period – In this module the user will select the pay period. 5. Company – Lists of Companies where the employee belongs.
VII. List of Cash Salaries
*In List of Cash Salaries, the user will input the year, pay class, pay period and select what type of company to generate report.
1. Year – In this module the user will select what year he/she want to generate. 2. Pay Class – The user selects the type of payment in this module. 3. Pay Period – In this module the user will select the pay period. 4. Company – Lists of Companies in Sterling Paper Group of Companies where the employee works.
VIII. List of Hold Employee Salaries
*In List of Hold Employee Salaries, the user will select the year, pay class, pay period and company where the employee is working to view the reports.
1. Year – In this module the user will select what year he/she want to generate. 2. Pay Class – The user selects the type of payment in this module. 3. Pay Period – In this module the user will select the pay period. 4. Company – Lists of Companies in SPGC where the employee works.
IX. List of Pay Slip
*In List of Pay Slip, the user select year, pay class and input the pay period also select companies to generate the report.
1. Year – In this module the user will select what year he/she want to generate. 2. Pay Class – The user selects the type of payment in this module. 3. Pay Period – In this module the user will select the pay period. 4. Company – Lists of Companies in SPGC where the employee works.
X. Detailed Summary of Withholding Tax
*In Detailed Summary of Withholding Tax, the user will select pay class, year, month, input the cost-center and choose which type of company the employee works, and click process button to generate report.
1. Pay Class – The user selects the type of payment in this module. 2. Year – In this module the user will select what year he/she want to generate. 3. Month – In this module user will select the month of the report. 4. Cost-Center – In this module the user will input the cost-center to generate report. 5. Company – The user will choose which company the employee works.
XI. Consolidated 13th Month Accrual
*In Consolidated 13th Month Accrual, you will choose what year, month and company where the employee works.
1. Year – In this module the user will select what year he/she want to generate. 2. Month – In this module user will select the month of the report. 3. Company – The user will choose which company the employee works.
XII. Epp Posted
*In EPP Posted the user will select what year, company, pay class and pay period to generate the report.
1. Year – In this module the user will select what year he/she want to generate. 2. Company – In this module the user will choose which company the employee works. 3. Pay Class – The user selects the type of payment in this module. 4. Pay Period – In this module the user will select the pay period.
XIII. Open Items
*In Open Items, the user will choose what year and company, and will input the GL code to generate the separated and active employees.
1. Year – In this module the user will select what year he/she want to generate. 2. Company – In this module the user will choose which company the employee works. 3. GL Code – In this module the user will input the code of the employee to generate active or separated employee.
REFERENCE: Media:Accounting.docx
Main Page > Application Development Team > System Manual > SPGC EPAYROLL >PAYROLL SYSTEM > PAYROLL REPORTS