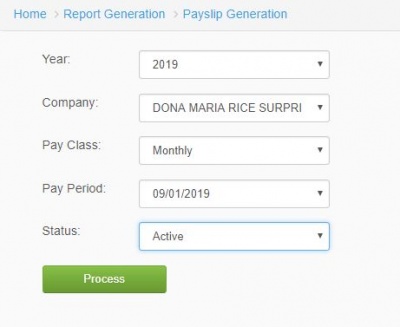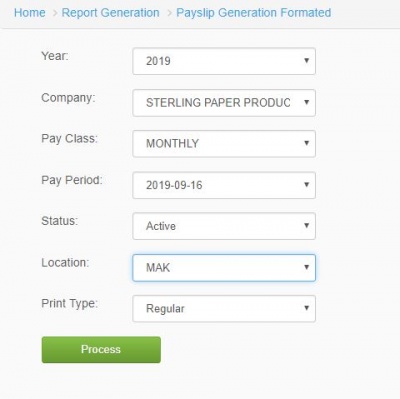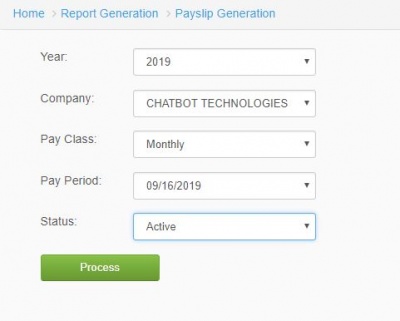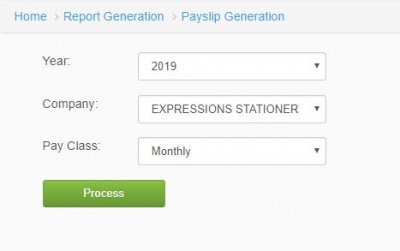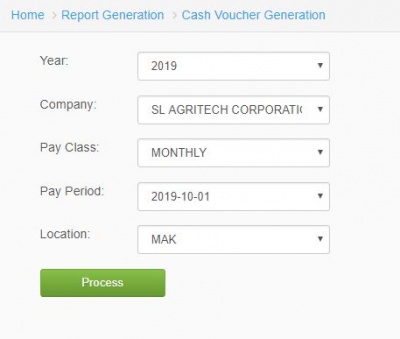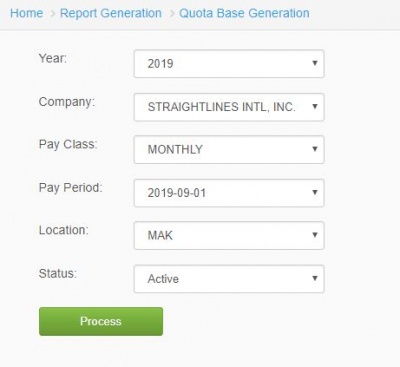Difference between revisions of "PAY SLIP"
From SPGC Document Wiki
| (18 intermediate revisions by the same user not shown) | |||
| Line 1: | Line 1: | ||
| − | [[Main_Page | Main Page]] > [[Application_Development_Team | Application Development Team]] > [[System_Manual | System Manual]] > [[SPGC_EPAYROLL | SPGC EPAYROLL]] >[[ | + | [[Main_Page | Main Page]] > [[Application_Development_Team | Application Development Team]] > [[System_Manual | System Manual]] > [[SPGC_EPAYROLL | SPGC EPAYROLL]] > [[FOR_OFFSITE | FOR OFFSITE]] |
| − | |||
| + | == '''I. Payroll''' == | ||
| − | |||
| + | *To generate payroll, select the year, company, pay class, pay period, and status of the employee. Click ''process button'' to generate reports. | ||
| − | [[Main_Page | Main Page]] > [[Application_Development_Team | Application Development Team]] > [[System_Manual | System Manual]] > [[SPGC_EPAYROLL | SPGC EPAYROLL]] >[[ | + | |
| + | |||
| + | [[File:payroll.JPG|center|400px]] | ||
| + | <center>''Figure 1.0''</center> | ||
| + | |||
| + | |||
| + | == '''II. Payroll (Formatted)''' == | ||
| + | |||
| + | *To view report on payroll (formatted), select the year, company, pay class, pay period, status, location and the print type of the employee. Click ''process button'' to generate report. | ||
| + | |||
| + | |||
| + | [[File:payrollformatted.JPG|center|400px]] | ||
| + | <center>''Figure 2.0''</center> | ||
| + | |||
| + | |||
| + | == '''III. Payroll (Complete List of Employees)''' == | ||
| + | |||
| + | *To view the payroll of complete list of employees, select the year, company, pay class, pay period, and status. Click process button to generate report. | ||
| + | |||
| + | |||
| + | [[File:payrollcompletelist.JPG|center|400px]] | ||
| + | <center>''Figure 3.0''</center> | ||
| + | |||
| + | == '''IV. 13th Month Pay''' == | ||
| + | |||
| + | *In 13th Month Pay, select the year, company, and pay class of the employee. Click the ''process button'' to generate report. | ||
| + | |||
| + | |||
| + | [[File:13thmonthpay.JPG|center|400px]] | ||
| + | <center>''Figure 4.0''</center> | ||
| + | |||
| + | |||
| + | == '''V. Cash Voucher'''== | ||
| + | |||
| + | *In order to view Cash Voucher, select the year, company, pay class, pay period, and location of the employee. Click ''process'' button to generate report. | ||
| + | |||
| + | |||
| + | [[File:cashvoucher.JPG|center|400px]] | ||
| + | <center>''Figure 5.0''</center> | ||
| + | |||
| + | |||
| + | == '''VI. Quota Base''' == | ||
| + | |||
| + | *In Quota Base, select the year, company, pay class, pay period, location, and status of the employee to redirect to the report. Click ''process button'' to generate report. | ||
| + | |||
| + | |||
| + | [[File:quota.JPG|center|400px]] | ||
| + | <center>''Figure 6.0''</center> | ||
| + | |||
| + | |||
| + | |||
| + | |||
| + | REFERENCE: [[Media:Pay Slip.docx]] | ||
| + | |||
| + | |||
| + | |||
| + | [[Main_Page | Main Page]] > [[Application_Development_Team | Application Development Team]] > [[System_Manual | System Manual]] > [[SPGC_EPAYROLL | SPGC EPAYROLL]] > [[FOR_OFFSITE | FOR OFFSITE]] | ||
Latest revision as of 08:54, 27 February 2019
Main Page > Application Development Team > System Manual > SPGC EPAYROLL > FOR OFFSITE
Contents
I. Payroll
*To generate payroll, select the year, company, pay class, pay period, and status of the employee. Click process button to generate reports.
II. Payroll (Formatted)
*To view report on payroll (formatted), select the year, company, pay class, pay period, status, location and the print type of the employee. Click process button to generate report.
III. Payroll (Complete List of Employees)
*To view the payroll of complete list of employees, select the year, company, pay class, pay period, and status. Click process button to generate report.
IV. 13th Month Pay
*In 13th Month Pay, select the year, company, and pay class of the employee. Click the process button to generate report.
V. Cash Voucher
*In order to view Cash Voucher, select the year, company, pay class, pay period, and location of the employee. Click process button to generate report.
VI. Quota Base
*In Quota Base, select the year, company, pay class, pay period, location, and status of the employee to redirect to the report. Click process button to generate report.
REFERENCE: Media:Pay Slip.docx
Main Page > Application Development Team > System Manual > SPGC EPAYROLL > FOR OFFSITE