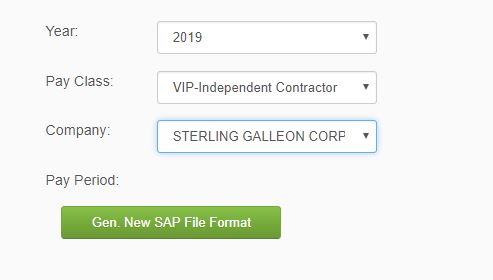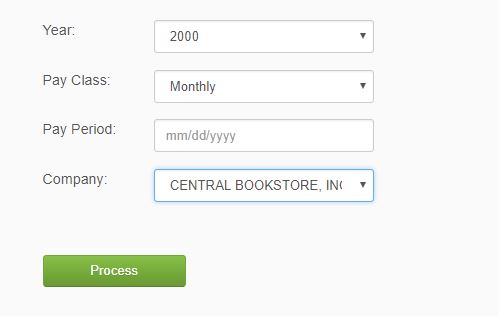Difference between revisions of "SAP GL REPORTS"
From SPGC Document Wiki
| Line 1: | Line 1: | ||
[[Main_Page | Main Page]] > [[Application_Development_Team | Application Development Team]] > [[System_Manual | System Manual]] > [[SPGC_EPAYROLL | SPGC EPAYROLL]] >[[PAYROLL_SYSTEM |PAYROLL SYSTEM]] > [[PAYROLL_REPORTS|PAYROLL REPORTS]] | [[Main_Page | Main Page]] > [[Application_Development_Team | Application Development Team]] > [[System_Manual | System Manual]] > [[SPGC_EPAYROLL | SPGC EPAYROLL]] >[[PAYROLL_SYSTEM |PAYROLL SYSTEM]] > [[PAYROLL_REPORTS|PAYROLL REPORTS]] | ||
| − | |||
| − | + | == '''I. SAP GL''' == | |
| + | *In SAP GL, select the year, type of pay class, company and pay period of the employee. Click Gen. New SAP File Format to generate New SAP File Format. | ||
| − | |||
| − | + | [[File:sapgl.JPG|center]] | |
| + | <center>''Figure 1.0''</center> | ||
| − | |||
| − | |||
| − | + | == '''II. SAP GL Summary''' == | |
| + | *In SAP GL Summary, select the year, pay class, pay period, company of the employee to view Summary. Click the process button to generate report. | ||
| + | [[File:sapsummary.JPG|center]] | ||
| + | <center>''Figure 2.0''</center> | ||
| − | |||
| − | |||
| − | |||
| − | |||
| − | |||
| − | |||
| − | |||
| − | |||
| − | |||
| − | |||
| − | |||
| − | |||
| − | |||
| − | |||
| − | |||
| − | |||
[[Main_Page | Main Page]] > [[Application_Development_Team | Application Development Team]] > [[System_Manual | System Manual]] > [[SPGC_EPAYROLL | SPGC EPAYROLL]] >[[PAYROLL_SYSTEM |PAYROLL SYSTEM]] > [[PAYROLL_REPORTS|PAYROLL REPORTS]] | [[Main_Page | Main Page]] > [[Application_Development_Team | Application Development Team]] > [[System_Manual | System Manual]] > [[SPGC_EPAYROLL | SPGC EPAYROLL]] >[[PAYROLL_SYSTEM |PAYROLL SYSTEM]] > [[PAYROLL_REPORTS|PAYROLL REPORTS]] | ||
Revision as of 17:08, 26 February 2019
Main Page > Application Development Team > System Manual > SPGC EPAYROLL >PAYROLL SYSTEM > PAYROLL REPORTS
I. SAP GL
*In SAP GL, select the year, type of pay class, company and pay period of the employee. Click Gen. New SAP File Format to generate New SAP File Format.
II. SAP GL Summary
*In SAP GL Summary, select the year, pay class, pay period, company of the employee to view Summary. Click the process button to generate report.
Main Page > Application Development Team > System Manual > SPGC EPAYROLL >PAYROLL SYSTEM > PAYROLL REPORTS