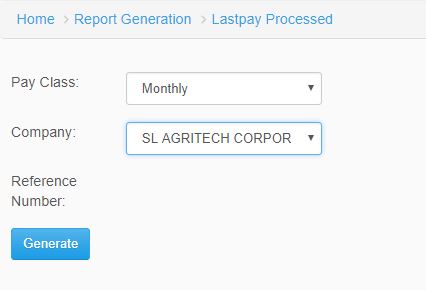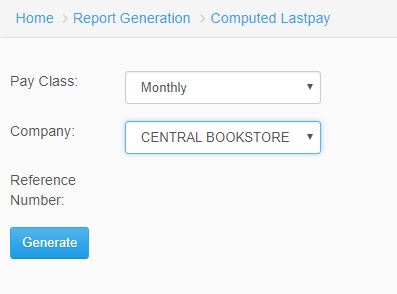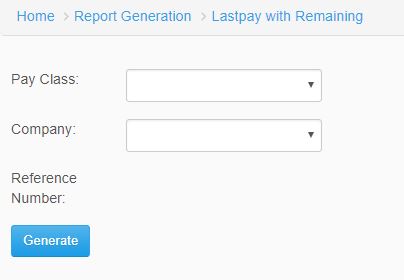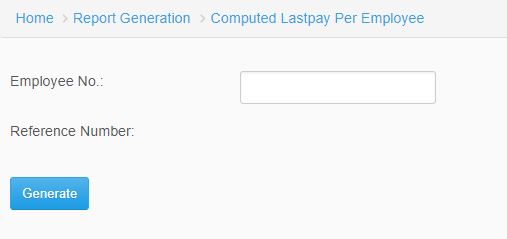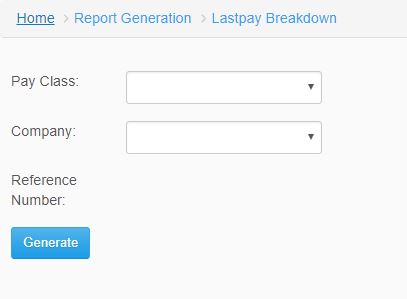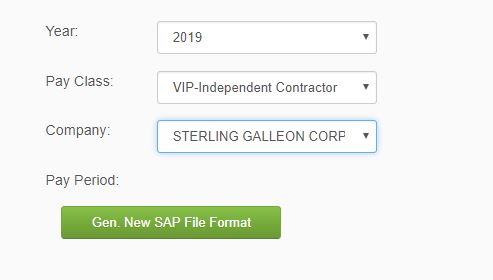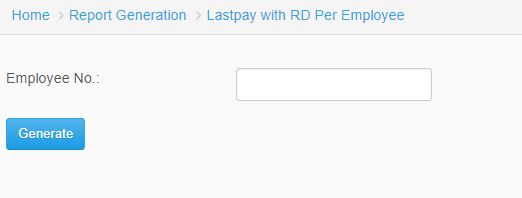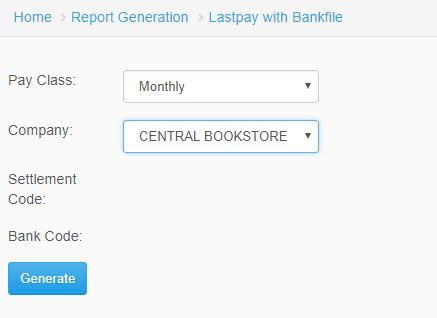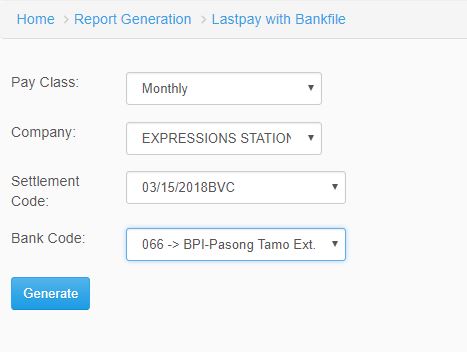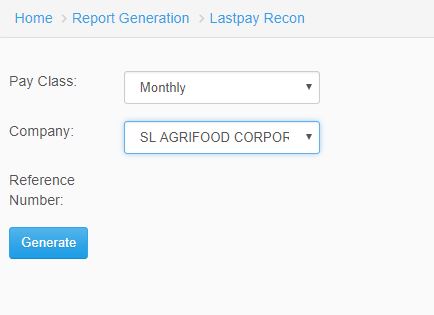Difference between revisions of "LAST PAY"
From SPGC Document Wiki
| (10 intermediate revisions by the same user not shown) | |||
| Line 2: | Line 2: | ||
| − | |||
| + | == '''I. Lastpay Processed''' == | ||
| − | + | *In Lastpay Processed, the user will select type of pay class, company, and will input the reference number. Click ''generate button'' to view reports. | |
| + | [[File:lastpayprocessed.JPG|center]] | ||
| + | <center>''Figure 1.0''</center> | ||
| − | |||
| − | + | == '''II. Computed Lastpay''' == | |
| + | *In Computed Lastpay, select type of pay class, company, and input the reference number. Click ''generate button'' to view the reports. | ||
| + | [[File:computedlastpayy.JPG|center]] | ||
| + | <center>''Figure 2.0''</center> | ||
| − | |||
| + | == '''III. Lastpay with Remaining''' == | ||
| − | + | *In Computer Lastpay with Remaining, select type of pay class, company, and input the reference number. Click ''generate button'' to view the reports. | |
| − | |||
| + | [[File:lastpayremaining.JPG|center]] | ||
| + | <center>''Figure 3.0''</center> | ||
| + | == '''IV. Computed Lastpay Per Employee''' == | ||
| − | + | *In Computed Lastpay Per Employee, input the employee number and reference number. Click ''Generate button'' to view reports. | |
| − | |||
| − | [[File: | + | [[File:lastpayperemployee.JPG|center]] |
| + | <center>''Figure 4.0''</center> | ||
| − | |||
| − | |||
| + | == '''V. Lastpay Breakdown''' == | ||
| − | + | *In Lastpay Breakdown, select type of pay class, company and input reference number. Click ''generate button'' to view the reports. | |
| − | + | [[File:lastpaybreakdown.JPG|center]] | |
| + | <center>''Figure 5.0''</center> | ||
| − | |||
| − | |||
| − | |||
| − | + | == '''VI. Lastpay SAP GL''' == | |
| − | + | ||
| − | + | ||
| − | + | *In Lastpay SAP GL, select type of pay class, company, and input reference number. Click ''generate button'' to view the reports. | |
| − | |||
| + | [[File:sapgl.JPG|center]] | ||
| + | <center>''Figure 6.0''</center> | ||
| + | == '''VII. Lastpay with RD Per Employee''' == | ||
| − | + | *In Lastpay with RD Per Employee, Input the employee number and Click ''generate button'' to view the reports. | |
| − | |||
| − | [[File: | + | [[File:rdperemployee.JPG|center]] |
| + | <center>''Figure 7.0''</center> | ||
| − | |||
| − | |||
| − | |||
| − | + | == '''VIII. Lastpay Bank Advice''' == | |
| + | *In Lastpay Bank Advice, select pay class, company, and input the settlement code and bank code to view report. Click ''generate button'' to view report. | ||
| − | + | [[File:bankadvicee.JPG|center]] | |
| + | <center>''Figure 8.0''</center> | ||
| + | == '''IX. Lastpay with Bankdisk''' == | ||
| − | + | *In Lastpay with Bankdisk, select pay class, company, settlement code, bank code to view report. Click ''Generate button'' to view reports. | |
| − | |||
| − | + | [[File:bankdisk.JPG|center]] | |
| − | [[File: | + | <center>''Figure 9.0''</center> |
| − | |||
| − | + | == '''X. Lastpay Recon''' == | |
| − | + | *In order to generate report in Lastpay Recon, select type of pay class, company, and input reference number. Click ''Generate button'' to view reports. | |
| − | + | ||
| − | + | ||
| − | + | ||
| − | + | ||
| − | + | ||
| − | + | ||
| − | + | ||
| − | + | ||
| − | + | ||
| − | + | ||
| − | + | ||
| − | + | ||
| − | + | ||
| − | + | ||
| − | + | ||
| − | + | ||
| + | [[File:lastpayrecon.JPG|center]] | ||
| + | <center>''Figure 10.0''</center> | ||
| + | REFERENCE: [[Media:Last Pay.docx]] | ||
[[Main_Page | Main Page]] > [[Application_Development_Team | Application Development Team]] > [[System_Manual | System Manual]] > [[SPGC_EPAYROLL | SPGC EPAYROLL]] > [[PAYROLL_SYSTEM |PAYROLL SYSTEM]] > [[PAYROLL_REPORTS|PAYROLL REPORTS]] | [[Main_Page | Main Page]] > [[Application_Development_Team | Application Development Team]] > [[System_Manual | System Manual]] > [[SPGC_EPAYROLL | SPGC EPAYROLL]] > [[PAYROLL_SYSTEM |PAYROLL SYSTEM]] > [[PAYROLL_REPORTS|PAYROLL REPORTS]] | ||
Latest revision as of 16:50, 26 February 2019
Main Page > Application Development Team > System Manual > SPGC EPAYROLL > PAYROLL SYSTEM > PAYROLL REPORTS
Contents
I. Lastpay Processed
*In Lastpay Processed, the user will select type of pay class, company, and will input the reference number. Click generate button to view reports.
II. Computed Lastpay
*In Computed Lastpay, select type of pay class, company, and input the reference number. Click generate button to view the reports.
III. Lastpay with Remaining
*In Computer Lastpay with Remaining, select type of pay class, company, and input the reference number. Click generate button to view the reports.
IV. Computed Lastpay Per Employee
*In Computed Lastpay Per Employee, input the employee number and reference number. Click Generate button to view reports.
V. Lastpay Breakdown
*In Lastpay Breakdown, select type of pay class, company and input reference number. Click generate button to view the reports.
VI. Lastpay SAP GL
*In Lastpay SAP GL, select type of pay class, company, and input reference number. Click generate button to view the reports.
VII. Lastpay with RD Per Employee
*In Lastpay with RD Per Employee, Input the employee number and Click generate button to view the reports.
VIII. Lastpay Bank Advice
*In Lastpay Bank Advice, select pay class, company, and input the settlement code and bank code to view report. Click generate button to view report.
IX. Lastpay with Bankdisk
*In Lastpay with Bankdisk, select pay class, company, settlement code, bank code to view report. Click Generate button to view reports.
X. Lastpay Recon
*In order to generate report in Lastpay Recon, select type of pay class, company, and input reference number. Click Generate button to view reports.
REFERENCE: Media:Last Pay.docx
Main Page > Application Development Team > System Manual > SPGC EPAYROLL > PAYROLL SYSTEM > PAYROLL REPORTS