Difference between revisions of "EMPLOYEE CREATION - OFFSITE"
From SPGC Document Wiki
| Line 25: | Line 25: | ||
2. '''Display All:''' This module allows you to Display all the employee master. | 2. '''Display All:''' This module allows you to Display all the employee master. | ||
3. '''Add Employee:''' This module will allow user to create employees on the system. | 3. '''Add Employee:''' This module will allow user to create employees on the system. | ||
| + | |||
| + | |||
| + | If you want to search the information of employee, just type the employee number or name of an employee and click the '''Search''' button. | ||
| + | |||
| + | '''Just click the add employee button if you want to create employee’s on the system.''' | ||
| + | |||
| + | |||
| + | <center>[[File:empfigure1.2.jpg]]</center> | ||
| + | <center>''Figure 1.2''</center> | ||
| + | |||
| + | |||
| + | <center>Make sure to fill out all the needed fields correctly. Below will explain each '''''important''''' field for you to understand what their purpose are.</center> | ||
| + | |||
| + | |||
| + | 1. '''Employment Type:''' There are 2 types of employment type – None and '''''Without Government'''''. You may select Without Government if the employee doesn’t have any government IDs. Note that is only applicable on selected companies. | ||
| + | 2. '''Payment Mode:''' There are 3 types of payment mode, ATM, Cash and Paycard. Once you select '''''ATM''''', fields such as Bank, Branch and Account Number will be required. Same as on '''''Paycard'''''. While when you chose '''''Cash''''', those fields will not be required. | ||
Revision as of 17:42, 18 February 2019
Main Page > Application Development Team > System Manual > SPGC EPAYROLL > FOR OFFSITE
Employee
I. Employee Master

Options:
1. Employee Master: This module displays all employees that are included in company’s master list. It will only show employees under the location and cost center access of the user of the system.
Once you click Employee Master, it will show table showing all the basic details of every employees. You may see figure 2.0 for your reference.
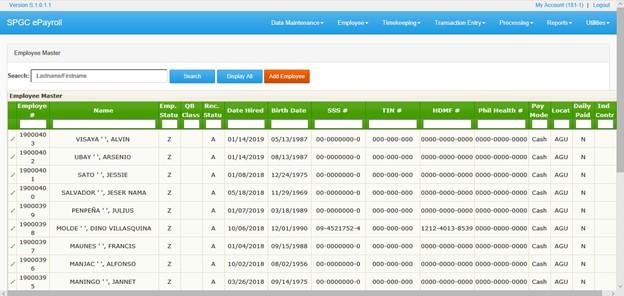
1. Search Field: Through this field, users can search employees on the system by the use of employee number of
employee’s name.
2. Display All: This module allows you to Display all the employee master.
3. Add Employee: This module will allow user to create employees on the system.
If you want to search the information of employee, just type the employee number or name of an employee and click the Search button.
Just click the add employee button if you want to create employee’s on the system.
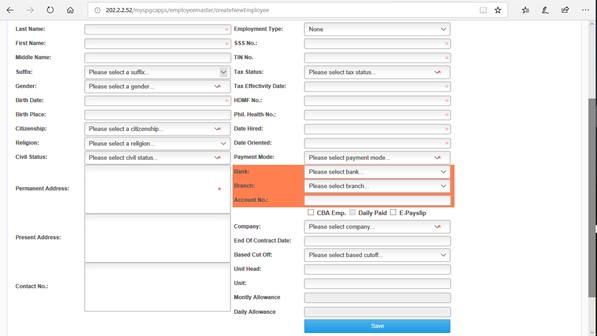
1. Employment Type: There are 2 types of employment type – None and Without Government. You may select Without Government if the employee doesn’t have any government IDs. Note that is only applicable on selected companies.
2. Payment Mode: There are 3 types of payment mode, ATM, Cash and Paycard. Once you select ATM, fields such as Bank, Branch and Account Number will be required. Same as on Paycard. While when you chose Cash, those fields will not be required.