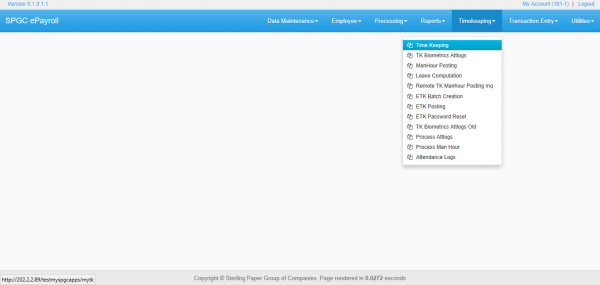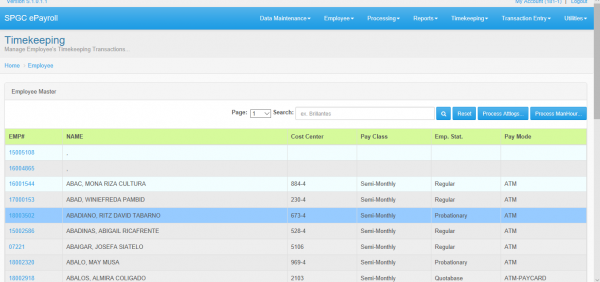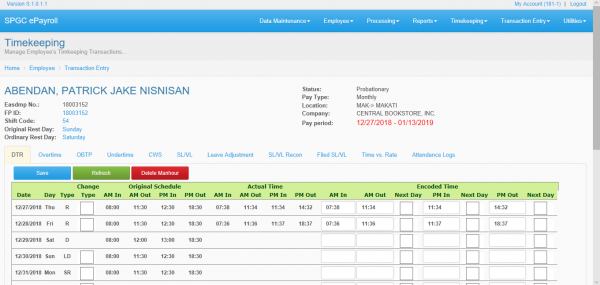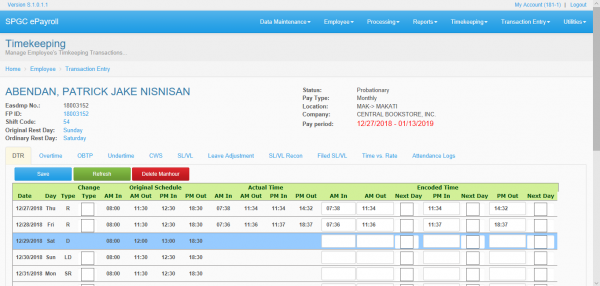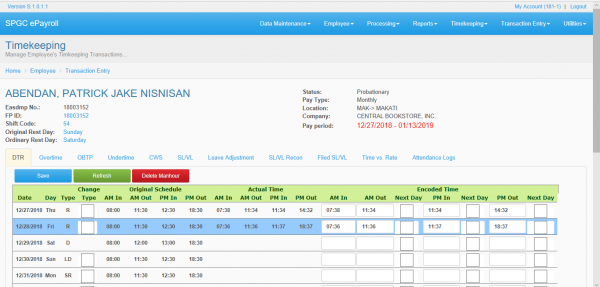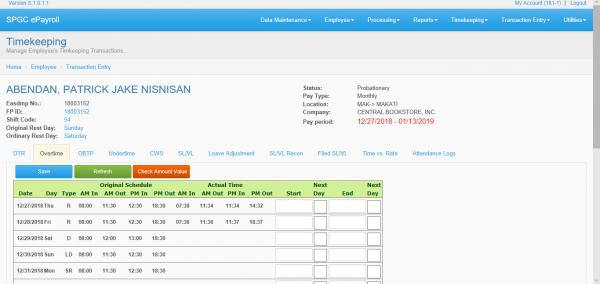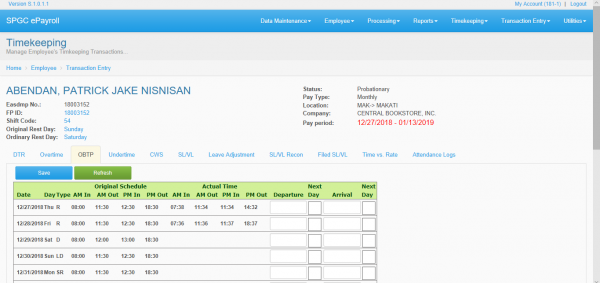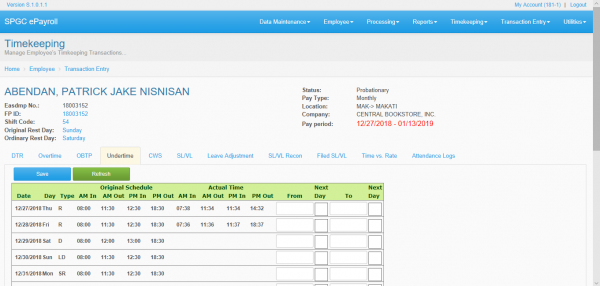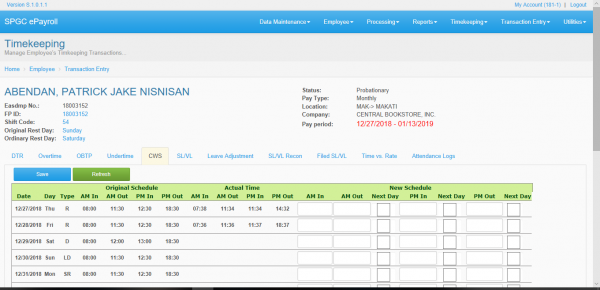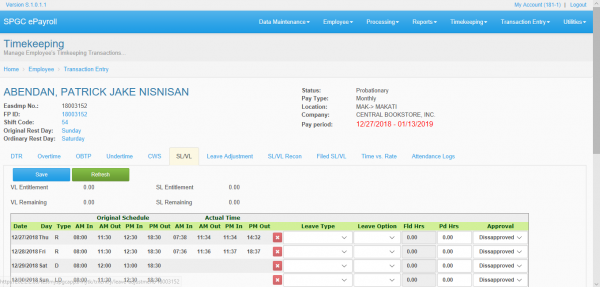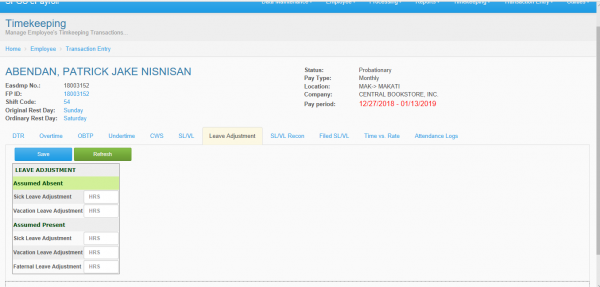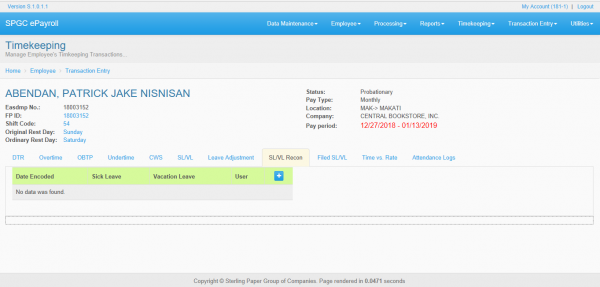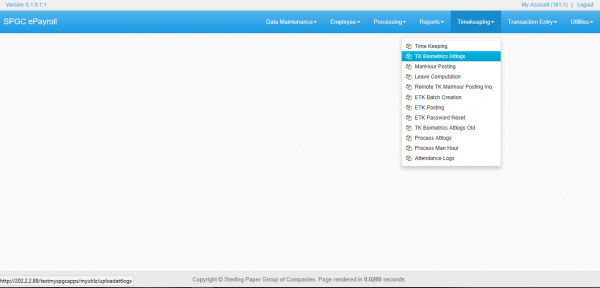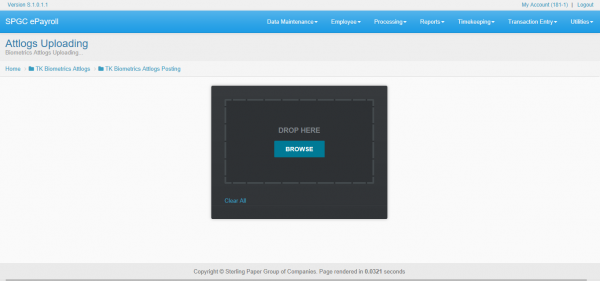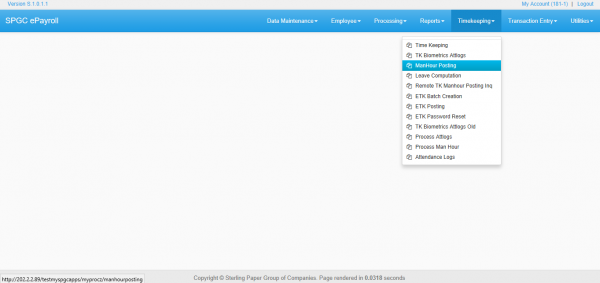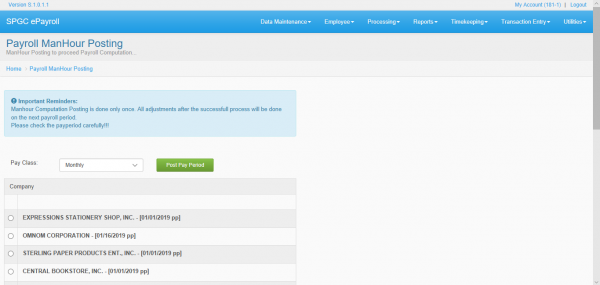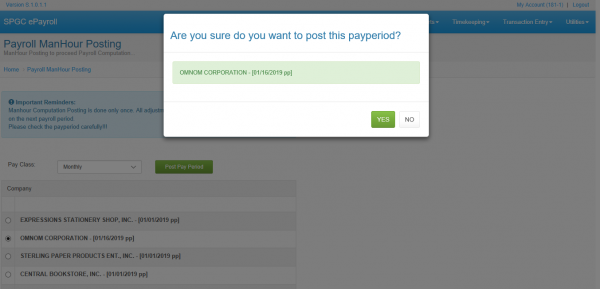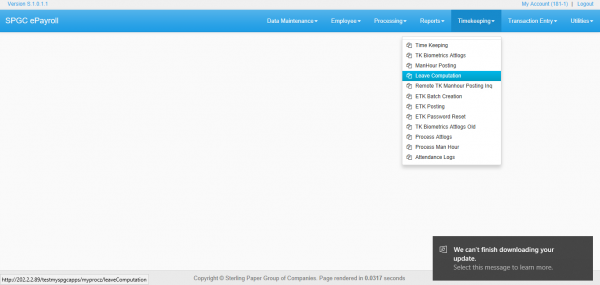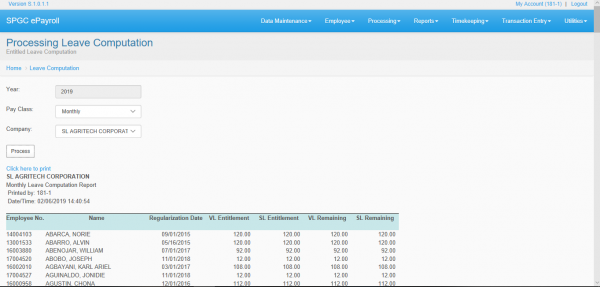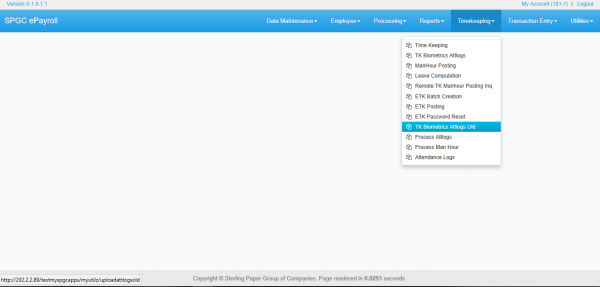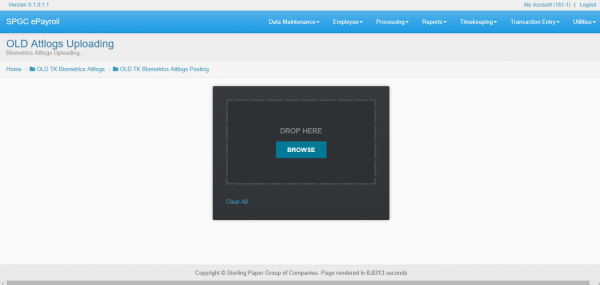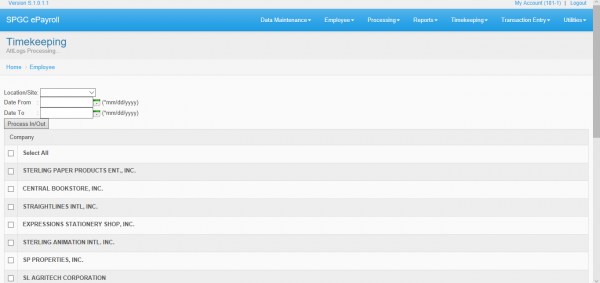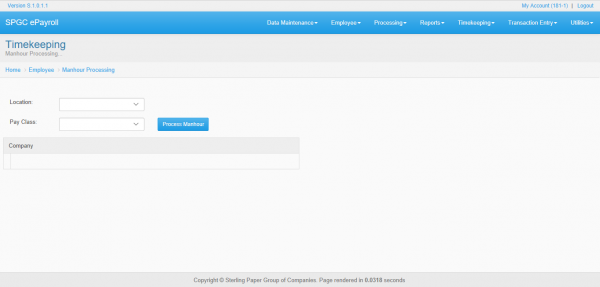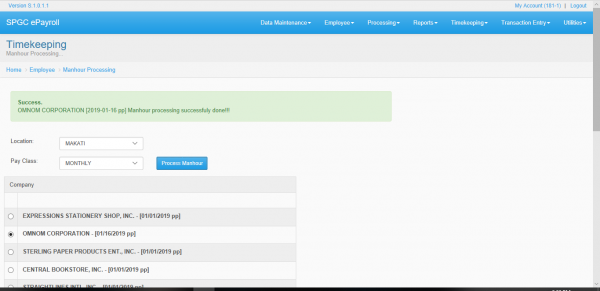Difference between revisions of "WEB - BASED"
| (One intermediate revision by the same user not shown) | |||
| Line 15: | Line 15: | ||
[[File:K1.png|600px|center]] | [[File:K1.png|600px|center]] | ||
| − | + | ||
| + | <center>'''''Figure 5.0'''''</center> | ||
| Line 78: | Line 79: | ||
| − | '''OBTP (Official Business Trip Pass) | + | '''OBTP (Official Business Trip Pass)''' |
| − | '''1.Original Schedule - it is the original working schedule of the employee. | + | '''1.Original Schedule -''' it is the original working schedule of the employee. |
| − | '''2.Actual time - it is based on when he/she started and when he/she finished his/her job. | + | '''2.Actual time -''' it is based on when he/she started and when he/she finished his/her job. |
| − | '''3.Departure – this module holds the departure time of the employee for his/her OBTP. | + | '''3.Departure –''' this module holds the departure time of the employee for his/her OBTP. |
| − | '''4.Arrival – This module holds the time when the employee returned from his/her OBTP. | + | '''4.Arrival –''' This module holds the time when the employee returned from his/her OBTP. |
| Line 99: | Line 100: | ||
'''4.To -''' The user can indicate when the employee Ended his/her undertime. | '''4.To -''' The user can indicate when the employee Ended his/her undertime. | ||
| − | After clicking the '''Save''' button the changes that you’ve made will be save. | + | After clicking the '''Save''' button the changes that you’ve made will be save. |
Clicking '''Refresh''' button will enable you to refresh the page. | Clicking '''Refresh''' button will enable you to refresh the page. | ||
| Line 106: | Line 107: | ||
[[File:K8.png|600px|center]] | [[File:K8.png|600px|center]] | ||
'''''Figure 5.7''''' | '''''Figure 5.7''''' | ||
| − | |||
'''CWS (Change Work Schedule)''' | '''CWS (Change Work Schedule)''' | ||
| Line 113: | Line 113: | ||
'''3.New Schedule –''' this module enables the user to create a new work schedule for the employee. The user can simply change the schedule by inputting a different time from the previous schedule. | '''3.New Schedule –''' this module enables the user to create a new work schedule for the employee. The user can simply change the schedule by inputting a different time from the previous schedule. | ||
| − | After clicking the '''Save''' button the changes that you’ve made will be save. | + | After clicking the '''Save''' button the changes that you’ve made will be save. |
Clicking '''Refresh''' button will enable you to refresh the page. | Clicking '''Refresh''' button will enable you to refresh the page. | ||
| − | + | You may see figure 5.8 for your reference. | |
[[File:K9.png|600px|center]] | [[File:K9.png|600px|center]] | ||
| Line 129: | Line 129: | ||
'''4. Approval – The user will choose weather he/she will approve the leave of the employee. | '''4. Approval – The user will choose weather he/she will approve the leave of the employee. | ||
| − | You may see figure 5.9 for your reference. | + | You may see figure 5.9 for your reference. |
[[File:K10.png|600px|center]] | [[File:K10.png|600px|center]] | ||
| Line 153: | Line 153: | ||
| − | + | '''TK BIOMETRICS ATTLOGS –''' This module is responsible for uploading an attlog file. | |
[[File:K13.png|600px|center]] | [[File:K13.png|600px|center]] | ||
| Line 205: | Line 205: | ||
| − | '''Process Attlogs –''' Upon clicking Process Attlogs, this page will show up. | + | '''Process Attlogs –''' Upon clicking Process Attlogs, this page will show up. |
1.Choose location or site | 1.Choose location or site | ||
2.Select the duration of date | 2.Select the duration of date | ||
| Line 211: | Line 211: | ||
4.Process In/Out - Upon clicking this button, the process will be finalized. | 4.Process In/Out - Upon clicking this button, the process will be finalized. | ||
| − | Please see figure 6.0 for your references. | + | Please see figure 6.0 for your references. |
[[File:K22.png|600px|center]] | [[File:K22.png|600px|center]] | ||
| Line 225: | Line 225: | ||
| − | (After the process) | + | (After the process) |
[[File:K24.png|600px|center]] | [[File:K24.png|600px|center]] | ||
'''''Figure 5.23'''' | '''''Figure 5.23'''' | ||
Latest revision as of 15:48, 18 February 2019
Main Page > Application Development Team > System Manual > SPGC EPAYROLL
V. TIMEKEEPING
- This tab contains some various modules that is related to timekeeping.
•Time Keeping – this module contains the timekeeping records of the employees •TK BIOMETRICS ATTLOGS – this module is used to be able to upload an attlog file. •MANHOUR POSTING - This module enables the user to post the manhour records of each company. •LEAVE COMPUTATION – This module computes the remaining and rendered leave of the employee in each company. •TK Biometrics Attlogs Old– this module is used to be able to upload an old attlog file. •Process Attlogs – This module is responsible for the process of attlogs.
Once you click Timekeeping, it will show table showing all the basic details of every employees. You may see figure 1.1 for your reference.
1.Search Field - Through this field, users can search employees on the system using employee number or employee’s name.
2.Employee Details - Table showing all the basic information of every employees. The employees displayed will based on user’s access.
3.Process Attlogs - This module is responsible for the process of attlogs.
4.Process manhour - This module is responsible for the process of manhour.
If you want to search the information of employee, just type the employee number or name of an employee and click the Search button.
5.Employee Number - Button that will show the SALARY ADJUSTMENT – Active page.
Figure 5.1
This form shows the timekeeping record of the employee.
Figure 5.2
The user can edit the TK details info by clicking the boxed modules. You may see figure 3.0 for your reference.
Upon clicking the TK details info, you will rediredted to another page. You can be able to edit the TK info of the employee. After clicking the save button the changes will be saved. You may see figure 5.3 for your reference.
Figure 5.3
DTR
1.Original Schedule - it is the original working schedule of the employee. 2.Actual time - it is based on when he/she started and when he/she finished his/her job. 3.Encoded Time - it can be edited by the HR for some reasons. Note* the time in columns that has a green background can be edited by the HR.
You may see figure 5.4 for your reference.
After clicking the Save button the changes that you’ve made will be save. Clicking Refresh button will enable you to refresh the page. Upon clicking Delete Manhour button the manhour record of the employee will be deleted.
Figure 5.4
OVERTIME
1.Original Schedule - it is the original working schedule of the employee. 2.Actual time - it is based on when he/she started and when he/she finished his/her job. 3.Start - The user can indicate when the employee started his/her overtime. 4.End - The user can indicate when the employee Ended his/her overtime.
The overtime of the employee will be inputted in the Start and End column that is placed within the right corner of the page. In start you must indicate when the OT of the employee began, and, in the End, you must indicate the time when the OT has ended.
After clicking the Save button the changes that you’ve made will be save. Clicking Refresh button will enable you to refresh the page. Upon clicking Check Amount Value button the user can be able to see the overtime record of the employee.
Figure 5.5
OBTP (Official Business Trip Pass) 1.Original Schedule - it is the original working schedule of the employee. 2.Actual time - it is based on when he/she started and when he/she finished his/her job. 3.Departure – this module holds the departure time of the employee for his/her OBTP. 4.Arrival – This module holds the time when the employee returned from his/her OBTP.
You may see figure 5.6 for your reference.
After clicking the Save button the changes that you’ve made will be save. Clicking Refresh button will enable you to refresh the page.
Figure 5.6
UNDERTIME 1.Original Schedule - it is the original working schedule of the employee. 2.Actual time - it is based on when he/she started and when he/she finished his/her job. 3.From - The user can indicate when the employee started his/her undertime. 4.To - The user can indicate when the employee Ended his/her undertime.
After clicking the Save button the changes that you’ve made will be save.
Clicking Refresh button will enable you to refresh the page.
You may see figure 5.7 for your reference.
Figure 5.7
CWS (Change Work Schedule) 1.Original Schedule - it is the original working schedule of the employee. 2.Actual time - it is based on when he/she started and when he/she finished his/her job. 3.New Schedule – this module enables the user to create a new work schedule for the employee. The user can simply change the schedule by inputting a different time from the previous schedule.
After clicking the Save button the changes that you’ve made will be save.
Clicking Refresh button will enable you to refresh the page.
You may see figure 5.8 for your reference.
Figure 5.8
SL/VL (SICK LEAVE/ VICATION LEAVE) 1. Leave type - Select the kind of leave in the list box under the leave type column. The Leave type was categorized by selections, namely sick leave, vacation leave, solo parent leave, bereavement leave, paternity leave, suspension and others.
2. Leave option - Choose from the list box weather leave is in AM, PM or Whole Day 3. Fld Hrs - It is the filed Hour by the employee, the value of the hour depends on the leave option. If the leave option was set to AM or PM the value will be 4 hours and if the leave option was set to Whole Day, the value will be 8 hours. 4. Approval – The user will choose weather he/she will approve the leave of the employee.
You may see figure 5.9 for your reference.
Figure 5.9
LEAVE ADJUSTMENT
1.Assumed Absent – In this module the user can be able to adjust the leave of the employee.
• Sick Leave Adjustment
• Vacation Leave Adjustment
2. Assumed Present – In this module the user can be able to adjust the time in which the employee will be present.
• Sick Leave Adjustment
• Vacation Leave Adjustment
• Faternal Leave Adjustment
Figure 5.10
SL/VL Recon - In this module the user can be able to see some information of the employee. This module is used to add or to deduct the SL/VL of the employee.
Figure 5.11
TK BIOMETRICS ATTLOGS – This module is responsible for uploading an attlog file.
Figure 5.12
1.BROWSE - Upon clicking this button will trigger the file explorer to show and the user must select an Attlog file that will be uploaded.
Figure 5.13
MANHOUR POSTING - This module enables the user to post the manhour records of each company. The user must review all the manhour records before posting, because posting can be done only once.
Figure 5.14
After the user select a Pay Class, the list of company will show after selecting an Pay Class.
Figure 5.15
1.Post Pay Period -Clicking this button will trigger a subpage to show. Click “Yes” if the user wishes to proceed and click “No” if the user wishes to cancel the process.
Figure 5.16
LEAVE COMPUTATION - This module contains the Leave Computation Records of the employee of each company.
Figure 5.17'
After indicating a Year, Pay Class and Company, the user must click the process button to be able to display the leave computation records of the employee.
Figure 5.18'
TK Biometrics Attlogs Old - This module is responsible for uploading an old attlog file.
Figure 5.19'
1.BROWSE - Upon clicking this button will trigger the file explorer to show and the user must select an old Attlog file that will be uploaded.
Figure 5.20'
Process Attlogs – Upon clicking Process Attlogs, this page will show up. 1.Choose location or site 2.Select the duration of date 3.Select the company 4.Process In/Out - Upon clicking this button, the process will be finalized.
Please see figure 6.0 for your references.
Figure 5.21'
Process Man Hour - This module is responsible for processing the manhour.
The user needs to indicate the Location, Pay Class and company.
Process Manhour - Clicking this button will finalized the process.
Figure 5.22'
(After the process)
Figure 5.23'