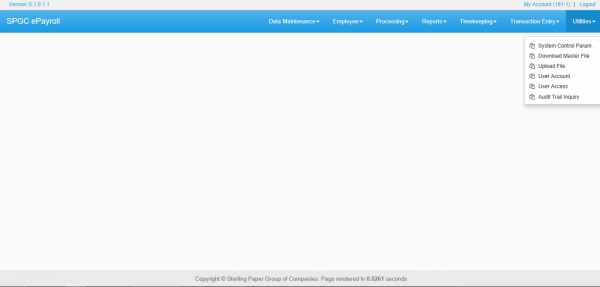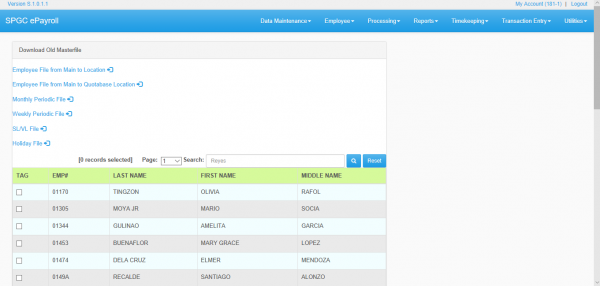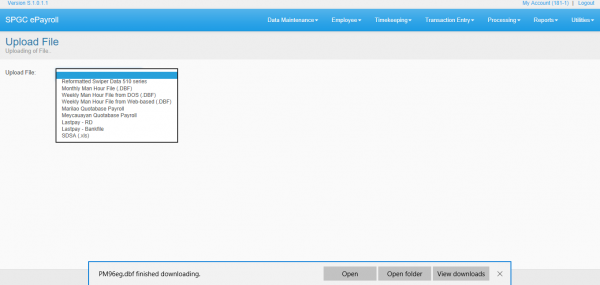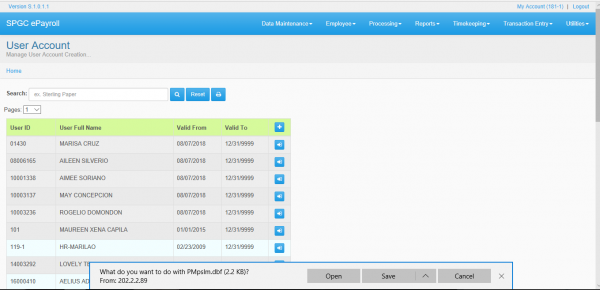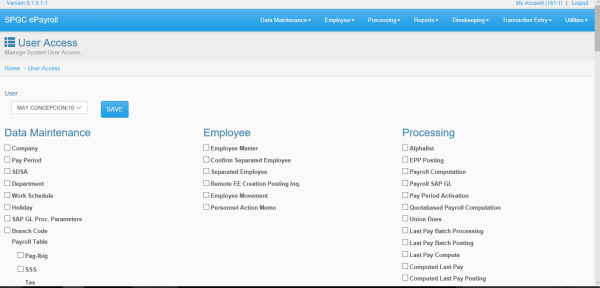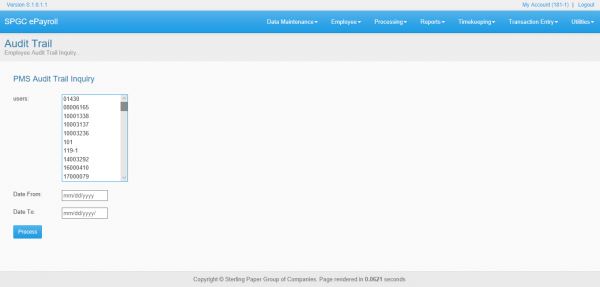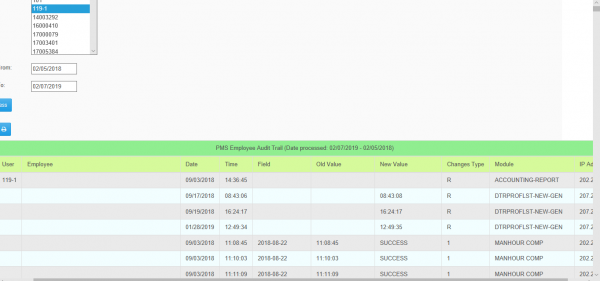Difference between revisions of "UTILITIES"
From SPGC Document Wiki
(Created page with " Main Page > Application Development Team > System Manual > SPGC EPAYROLL...") |
|||
| (30 intermediate revisions by the same user not shown) | |||
| Line 1: | Line 1: | ||
| − | [[Main_Page | Main Page]] > [[Application_Development_Team | Application Development Team]] > [[System_Manual | System Manual]] > [[SPGC_EPAYROLL | SPGC EPAYROLL]] | + | [[Main_Page | Main Page]] > [[Application_Development_Team | Application Development Team]] > [[System_Manual | System Manual]] > [[SPGC_EPAYROLL | SPGC EPAYROLL]] |
| − | + | ||
| − | + | ||
| − | + | '''VII. UTILITIES ''' | |
| − | + | ||
| − | [[File: | + | '''•Download Master File -''' This module contains the previous master file of the employees. |
| + | '''•Upload file - ''' This module enables the user to upload a file of the employee from Marilao or meycauayan. | ||
| + | '''•User Account -'''This module holds the User Accounts of the User. It contains some of the User information like his/her full name and user id. | ||
| + | '''•User Access - '''This module enables the user to choose the area that another user can only access. This module helps the user to limit the other user from accessing the part that is forbidden to them. | ||
| + | '''•Audit Trial Inquiry - ''' This module enables the user to view the list of the user. This module provides the list of logs and the changes that they have made in the system. | ||
| + | [[File:utilities0.png|600px|center]] | ||
| + | '''''Figure 7.0''''' | ||
| − | |||
| − | |||
| + | '''Download Master File''' | ||
| − | + | 1.'''Employee File from Main to Location –''' This module contains the file of the employee. The user must select an employee so that he can be able to download or view the file of that employee. | |
| + | 2.'''Monthly Periodic File –''' This module contains the monthly periodic file of the employee. This module displays the periodic file of the employees per company. (The user doesn’t need to select an employee to run this module.) | ||
| + | 3.'''Weekly Periodic File –''' This module contains the weekly periodic file of the employee. This module displays the periodic file of the employees per company. (The user doesn’t need to select an employee to run this module.) | ||
| + | 4.'''SL/VL File –''' This module enables the user to view the remaining SL/VL of the selected employee. The user must select an employee to view the SL/VL File of that employee. | ||
| + | 5.'''Holiday File -''' This module enables the user to view the list of holiday date, holiday range and the type of holiday. (The user doesn’t need to select an employee to run this module.) | ||
| + | [[File:utilities2.png|600px|center]] | ||
| + | '''''Figure 7.1''''' | ||
| − | |||
| − | + | '''Upload File''' | |
| − | [[File: | + | 1.'''Monthly Manhour File(.dbf) –''' this module enables the user to upload the Monthly manhour file. The user must select the file to be able to upload it. |
| + | 2.'''Weekly Manhour File from DOS(.dbf) -''' this module enables the user to upload the Weekly manhour file from DOS. The user must select the file to be able to upload it. | ||
| + | 3.'''Weekly Manhour File from Web-based(.dbf) -''' this module enables the user to upload the Monthly manhour file from Web-based. The user must select the file to be able to upload it. | ||
| + | 4.'''Marilao Quotabase Payroll –''' This module enables the user to upload the Marilao quotabse Payroll. | ||
| + | 5.'''Meycauayan Quotabase Payroll -''' This module enables the user to upload the Meycauayan quotabse Payroll. | ||
| + | 6.'''SDSA (.xls) –''' this module enables the user to upload the salary adjustment of the employee. | ||
| + | [[File:utilities3.png|600px|center]] | ||
| + | '''''Figure 7.2''''' | ||
| − | |||
| − | |||
| − | ''' | + | '''User Account''' |
| − | [[File: | + | 1.'''Search -''' This module helps the user to search easily. |
| + | 2.'''Add Button -''' Clicking this button will enable the user to add another use account. | ||
| + | 3.'''Edit Button -''' This button enables the user to change the information of the user. The user can be able to change the name of another user, the user can change the password. Also, the user can change or adjust the validity of the User Account. | ||
| + | [[File:utilities4.png|600px|center]] | ||
| + | '''''Figure 7.3''''' | ||
| − | |||
| − | [[File: | + | '''User Access''' |
| + | '''Save -''' this button enables the user to save the changes that had been made. | ||
| + | '''Note*''' To choose the designated area for the user. The user must check the check box that the other user had given an authority to access. | ||
| + | [[File:utilities5.png|600px|center]] | ||
| + | '''''Figure 7.4''''' | ||
| − | + | '''Audit Trail Inquiry ''' | |
| + | In this module, the user must select a user account that he/she wants to review the logs and activities that the selected user did. | ||
| + | The user must indicate the range of date he/she wants to view. | ||
| − | [[File: | + | '''Process –''' Clicking this button will trigger the system to view the logs and activities of the selected user. |
| + | [[File:utilities6.png|600px|center]] | ||
| + | '''''Figure 7.5''''' | ||
| − | |||
| + | After clicking process button, this table will appear from the bottom part of the page. It contains some columns namely as User, Employee, Date, Time, Field, Old Value, New Value, Changes Type, Module, IP Address. | ||
| + | [[File:utilities7.png|600px|center]] | ||
| + | '''''Figure 7.6''''' | ||
| − | |||
| − | |||
| − | |||
| − | |||
| − | |||
| − | |||
| − | |||
| − | |||
| − | |||
| − | |||
| − | |||
| − | |||
| − | |||
| − | |||
| − | |||
| − | |||
| − | |||
| − | |||
| − | |||
| − | |||
| − | |||
| − | |||
| − | |||
| − | |||
| − | |||
| − | |||
| − | |||
| − | |||
| − | |||
| − | |||
| − | |||
| − | |||
| − | |||
| − | |||
| − | |||
| − | |||
| − | |||
| − | |||
| − | |||
| − | |||
| − | |||
| − | |||
| − | |||
| − | |||
| − | |||
| − | |||
| − | |||
| − | |||
| − | |||
| − | |||
| − | |||
| − | |||
| − | |||
| − | |||
| − | |||
| − | |||
| − | |||
| − | |||
| − | |||
| − | |||
| − | |||
| − | |||
| − | |||
| − | |||
| − | |||
| − | |||
| − | |||
| − | |||
| − | |||
| − | |||
| − | |||
| − | |||
| − | |||
| − | |||
| − | |||
| − | |||
| − | |||
| − | |||
| − | |||
| − | |||
| − | |||
| − | |||
| − | |||
| − | |||
| − | |||
| − | |||
| − | |||
| − | |||
| − | |||
| − | |||
| − | |||
| − | |||
| − | |||
| − | |||
| − | |||
| − | |||
| − | |||
| − | |||
[[Main_Page | Main Page]] > [[Application_Development_Team | Application Development Team]] > [[System_Manual | System Manual]] > [[SPGC_EPAYROLL | SPGC EPAYROLL]] | [[Main_Page | Main Page]] > [[Application_Development_Team | Application Development Team]] > [[System_Manual | System Manual]] > [[SPGC_EPAYROLL | SPGC EPAYROLL]] | ||
Latest revision as of 13:56, 11 February 2019
Main Page > Application Development Team > System Manual > SPGC EPAYROLL
VII. UTILITIES
•Download Master File - This module contains the previous master file of the employees. •Upload file - This module enables the user to upload a file of the employee from Marilao or meycauayan. •User Account -This module holds the User Accounts of the User. It contains some of the User information like his/her full name and user id. •User Access - This module enables the user to choose the area that another user can only access. This module helps the user to limit the other user from accessing the part that is forbidden to them. •Audit Trial Inquiry - This module enables the user to view the list of the user. This module provides the list of logs and the changes that they have made in the system.
Figure 7.0
Download Master File
1.Employee File from Main to Location – This module contains the file of the employee. The user must select an employee so that he can be able to download or view the file of that employee. 2.Monthly Periodic File – This module contains the monthly periodic file of the employee. This module displays the periodic file of the employees per company. (The user doesn’t need to select an employee to run this module.) 3.Weekly Periodic File – This module contains the weekly periodic file of the employee. This module displays the periodic file of the employees per company. (The user doesn’t need to select an employee to run this module.) 4.SL/VL File – This module enables the user to view the remaining SL/VL of the selected employee. The user must select an employee to view the SL/VL File of that employee. 5.Holiday File - This module enables the user to view the list of holiday date, holiday range and the type of holiday. (The user doesn’t need to select an employee to run this module.)
Figure 7.1
Upload File
1.Monthly Manhour File(.dbf) – this module enables the user to upload the Monthly manhour file. The user must select the file to be able to upload it. 2.Weekly Manhour File from DOS(.dbf) - this module enables the user to upload the Weekly manhour file from DOS. The user must select the file to be able to upload it. 3.Weekly Manhour File from Web-based(.dbf) - this module enables the user to upload the Monthly manhour file from Web-based. The user must select the file to be able to upload it. 4.Marilao Quotabase Payroll – This module enables the user to upload the Marilao quotabse Payroll. 5.Meycauayan Quotabase Payroll - This module enables the user to upload the Meycauayan quotabse Payroll. 6.SDSA (.xls) – this module enables the user to upload the salary adjustment of the employee.
Figure 7.2
User Account 1.Search - This module helps the user to search easily. 2.Add Button - Clicking this button will enable the user to add another use account. 3.Edit Button - This button enables the user to change the information of the user. The user can be able to change the name of another user, the user can change the password. Also, the user can change or adjust the validity of the User Account.
Figure 7.3
User Access
Save - this button enables the user to save the changes that had been made. Note* To choose the designated area for the user. The user must check the check box that the other user had given an authority to access.
Figure 7.4
Audit Trail Inquiry
In this module, the user must select a user account that he/she wants to review the logs and activities that the selected user did.
The user must indicate the range of date he/she wants to view.
Process – Clicking this button will trigger the system to view the logs and activities of the selected user.
Figure 7.5
After clicking process button, this table will appear from the bottom part of the page. It contains some columns namely as User, Employee, Date, Time, Field, Old Value, New Value, Changes Type, Module, IP Address.
Figure 7.6
Main Page > Application Development Team > System Manual > SPGC EPAYROLL