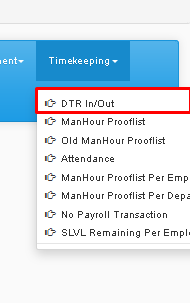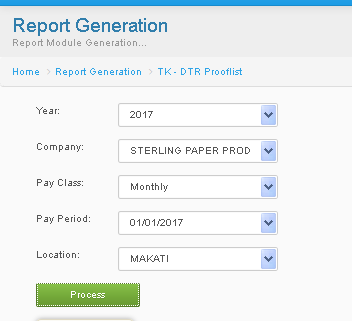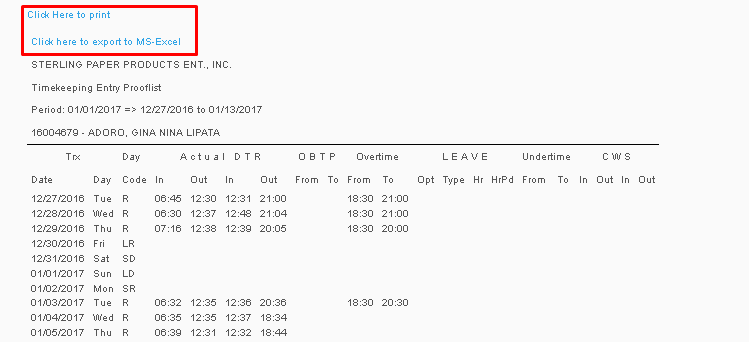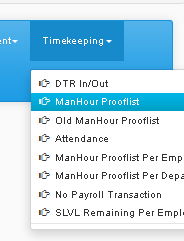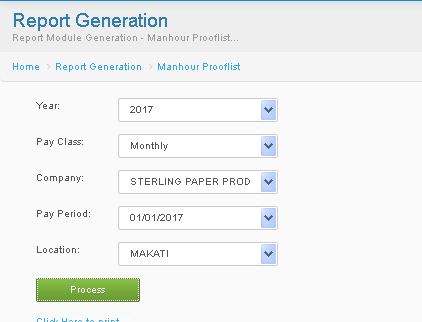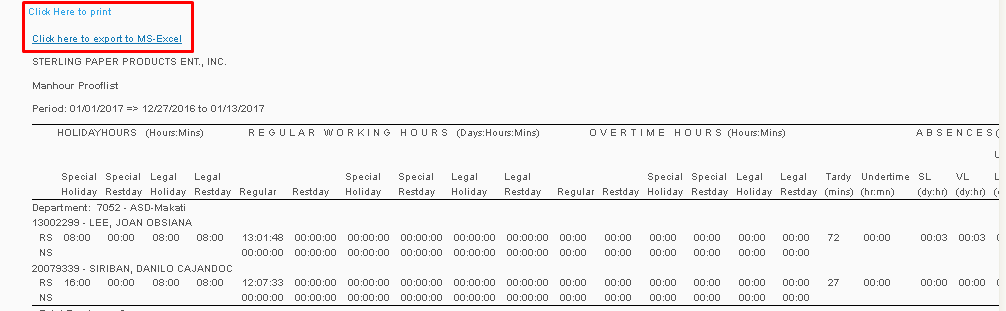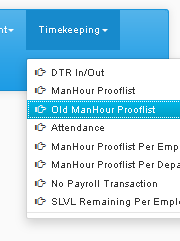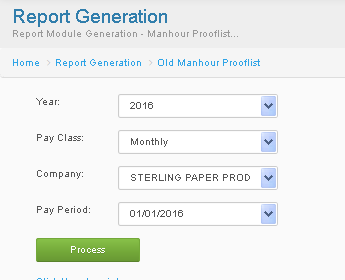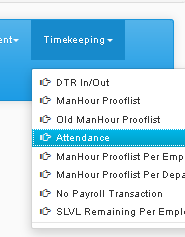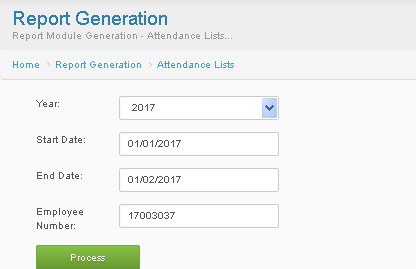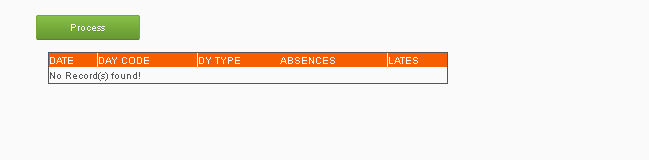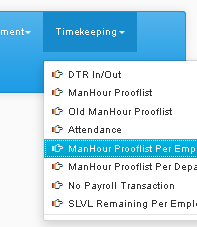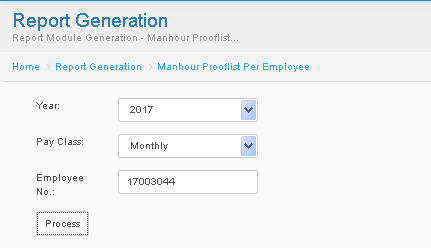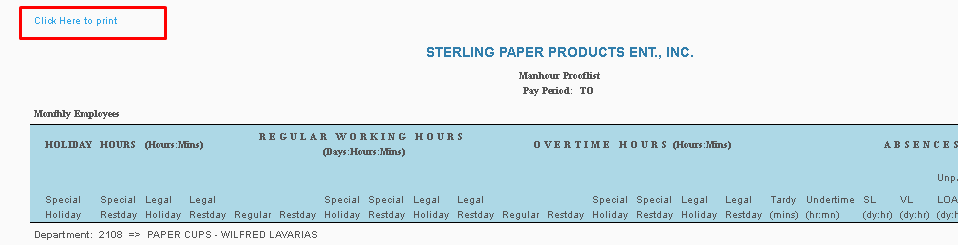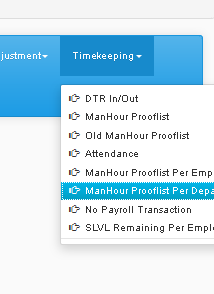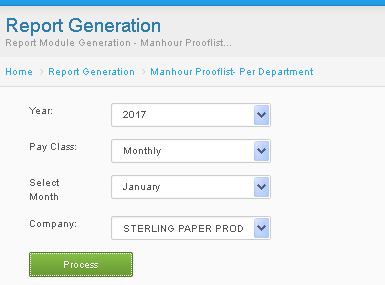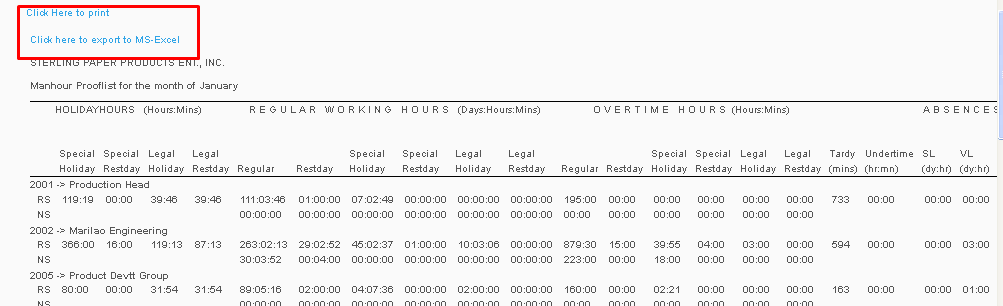Difference between revisions of "TIMEKEEPING"
From SPGC Document Wiki
| (One intermediate revision by the same user not shown) | |||
| Line 1: | Line 1: | ||
| − | [[Main_Page | Main Page]] > [[Application_Development_Team | Application Development Team]] > [[System_Manual | System Manual]] > [[SPGC_EPAYROLL | SPGC EPAYROLL]] >[[ | + | [[Main_Page | Main Page]] > [[Application_Development_Team | Application Development Team]] > [[System_Manual | System Manual]] > [[SPGC_EPAYROLL | SPGC EPAYROLL]] > [[FOR_OFFSITE | FOR OFFSITE]] |
| Line 135: | Line 135: | ||
| − | |||
| − | + | [[Main_Page | Main Page]] > [[Application_Development_Team | Application Development Team]] > [[System_Manual | System Manual]] > [[SPGC_EPAYROLL | SPGC EPAYROLL]] > [[FOR_OFFSITE | FOR OFFSITE]] | |
| − | + | ||
| − | + | ||
| − | + | ||
| − | + | ||
| − | + | ||
| − | + | ||
| − | + | ||
| − | + | ||
| − | + | ||
| − | + | ||
| − | + | ||
| − | + | ||
| − | + | ||
| − | + | ||
| − | + | ||
| − | + | ||
| − | + | ||
| − | + | ||
| − | [[Main_Page | Main Page]] > [[Application_Development_Team | Application Development Team]] > [[System_Manual | System Manual]] > [[SPGC_EPAYROLL | SPGC EPAYROLL]] >[[ | + | |
Latest revision as of 14:04, 13 July 2017
Main Page > Application Development Team > System Manual > SPGC EPAYROLL > FOR OFFSITE
DTR In/Out
* Under reports, there is Time Keeping, a sub-menu will appear press DTR In/Out
* After pressing, you will be redirected to TK-DTR Module, You may now enter information in the combo boxes of Year / Company / Pay Class / Pay Period / Location. Then Press Process.
* After pressing process , The results will appear below, You may also click Click here to Print Hyperlink, to print the Results. You may also click Click here to export to MS-Excel hyperlink to view the Results in MS-Excel.
Man Hour Prooflist
* Under reports, there is Time Keeping, a sub-menu will appear press Man Hour Prooflist
* After pressing, you will be redirected to Man Hour Prooflist Module, You may now enter information in the combo boxes of Year / Company / Pay Class / Pay Period / Location. Then Press Process.
* After pressing process , The results will appear below, You may also click Click here to Print Hyperlink, to print the Results. You may also click Click here to export to MS-Excel hyperlink to view the Results in MS-Excel.
Old Man Hour Prooflist
* Under reports, there is Time Keeping, a sub-menu will appear press Old Man Hour Prooflist
* After pressing, you will be redirected to Old Man Hour Prooflist Module, You may now enter information in the combo boxes of Year / Company / Pay Class / Pay Period, Then Press Process.
* After pressing process , The results will appear below, You may also click Click here to Print Hyperlink, to print the Results. You may also click Click here to export to MS-Excel hyperlink to view the Results in MS-Excel.
Attendance
* Under reports, there is Time Keeping, a sub-menu will appear press Attendance
* After pressing, you will be redirected to Attendance List Module, You may now enter information in the combo box Year, Input Start Date and End Date, Enter Employee No., Then Press Process.
* After pressing process , The results will appear below.
Man Hour Prooflist per Employee
* Under reports, there is Time Keeping, a sub-menu will appear press Man Hour Prooflist per Employee
* After pressing, you will be redirected to Man Hour Prooflist per Employee Module, You may now enter information in the combo boxes of Year / Pay Class and Input Employee No., Then Press Process.
* After pressing process , The results will appear below, You may also click Click here to Print Hyperlink, to print the Results.
Man Hour Prooflist per Department
* Under reports, there is Time Keeping, a sub-menu will appear press Man Hour Prooflist per Department
* After pressing, you will be redirected to Man Hour Prooflist per Department Module, You may now enter information in the combo boxes of Year / Pay Class and Input Employee No., Then Press Process.
* After pressing process , The results will appear below, You may also click Click here to Print Hyperlink, to print the Results. You may also click Click here to export to MS-Excel hyperlink to view the Results in MS-Excel.
No Payroll Transaction
* Under reports, there is Time Keeping, a sub-menu will appear press No Payroll Transaction
* After pressing, you will be redirected to No Payroll Transaction Module, You may now enter information in the combo boxes of Year / Company / Pay Class / Pay Period, Then Press Process.
* After pressing process , The results will appear below, You may also click Click here to Print Hyperlink, to print the Results. You may also click Click here to export to MS-Excel hyperlink to view the Results in MS-Excel.
Main Page > Application Development Team > System Manual > SPGC EPAYROLL > FOR OFFSITE