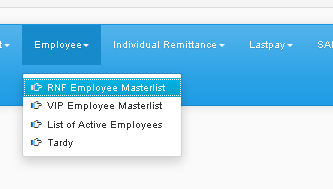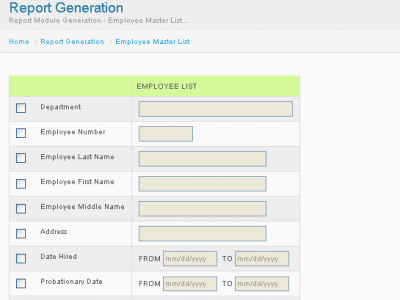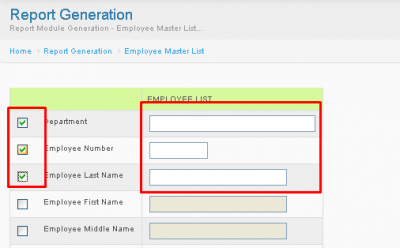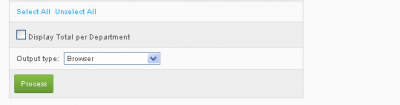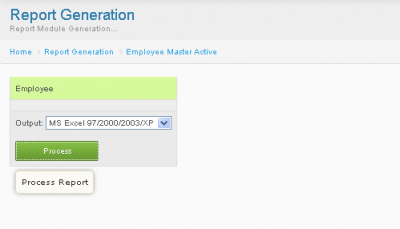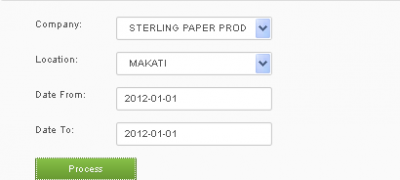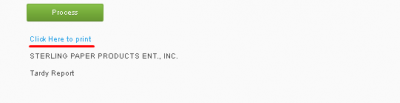Difference between revisions of "EMPLOYEE MASTERLIST"
From SPGC Document Wiki
| (2 intermediate revisions by the same user not shown) | |||
| Line 1: | Line 1: | ||
| − | [[Main_Page | Main Page]] > [[Application_Development_Team | Application Development Team]] > [[System_Manual | System Manual]] > [[SPGC_EPAYROLL | SPGC EPAYROLL]] >[[ | + | [[Main_Page | Main Page]] > [[Application_Development_Team | Application Development Team]] > [[System_Manual | System Manual]] > [[SPGC_EPAYROLL | SPGC EPAYROLL]] > [[FOR_OFFSITE | FOR OFFSITE]] |
| Line 5: | Line 5: | ||
* Clicking '''Employee''' then in the sub-menu that have appeared click '''RNF Employee Master List''', RNF Employee Master List Module will display. | * Clicking '''Employee''' then in the sub-menu that have appeared click '''RNF Employee Master List''', RNF Employee Master List Module will display. | ||
| − | |||
| − | |||
| − | |||
| − | |||
| − | |||
| − | |||
| − | |||
| − | |||
| − | |||
| − | |||
| − | |||
| − | |||
| − | |||
| − | |||
| − | |||
| − | |||
| − | |||
| − | |||
[[File:rnf1.png|center|400px]] | [[File:rnf1.png|center|400px]] | ||
| Line 66: | Line 48: | ||
| − | + | [[Main_Page | Main Page]] > [[Application_Development_Team | Application Development Team]] > [[System_Manual | System Manual]] > [[SPGC_EPAYROLL | SPGC EPAYROLL]] > [[FOR_OFFSITE | FOR OFFSITE]] | |
| − | [[Main_Page | Main Page]] > [[Application_Development_Team | Application Development Team]] > [[System_Manual | System Manual]] > [[SPGC_EPAYROLL | SPGC EPAYROLL]] >[[ | + | |
Latest revision as of 14:04, 13 July 2017
Main Page > Application Development Team > System Manual > SPGC EPAYROLL > FOR OFFSITE
RNF Employee Master list
* Clicking Employee then in the sub-menu that have appeared click RNF Employee Master List, RNF Employee Master List Module will display.
* Now you will see check boxes on the left side, if you checked it (By Clicking the check box), You will now be able to input information based on the label of that checked box. The required number of checked box is 3 before Pressing Process Below. You may also choose if you want to view the results in a Browser or in Excel app. by choosing on the combo box at the bottom of the list. If desired, You can view the results by Department by click the check box which is also below the list.
List of Active Employees
* By clicking the List of Active Employees in Employees Sub- Menu, which is inside Reports, You will be redirected to Employee Master Active Module, There is one Combo box named Output, You may choose how will the list will be viewed, whether its Browser or in Excel then press Process.
Tardy
*By clicking Tardy in Employees. You will be redirected to Tardy Module. You may now choose the choices from the two Combo boxes named; Company and Location, and You must Enter the Date from and Date to. Then press Process.
*After Clicking Process, The results will appear below, You can also print the results by pressing the hyperlink with the results named; Click Here to Print.
Main Page > Application Development Team > System Manual > SPGC EPAYROLL > FOR OFFSITE