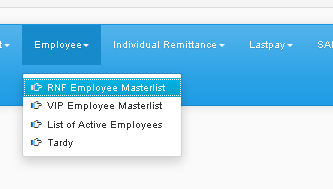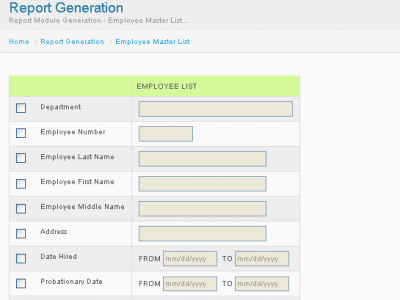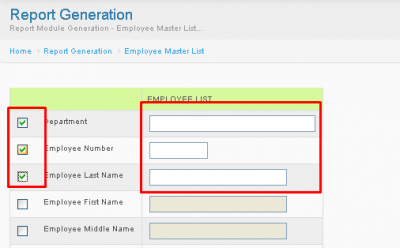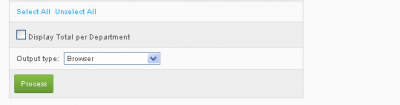Difference between revisions of "EMPLOYEE MASTERLIST"
From SPGC Document Wiki
| Line 1: | Line 1: | ||
[[Main_Page | Main Page]] > [[Application_Development_Team | Application Development Team]] > [[System_Manual | System Manual]] > [[SPGC_EPAYROLL | SPGC EPAYROLL]] >[[PAYROLL_SYSTEM |PAYROLL SYSTEM]] > [[PAYROLL_REPORTS|PAYROLL REPORTS]] | [[Main_Page | Main Page]] > [[Application_Development_Team | Application Development Team]] > [[System_Manual | System Manual]] > [[SPGC_EPAYROLL | SPGC EPAYROLL]] >[[PAYROLL_SYSTEM |PAYROLL SYSTEM]] > [[PAYROLL_REPORTS|PAYROLL REPORTS]] | ||
| − | |||
| − | + | '''RNF Employee Master list''' | |
| + | * Clicking '''Employee''' then in the sub-menu that have appeared click '''RNF Employee Master List''', RNF Employee Master List Module will display. | ||
| − | + | [[File:rnf1.png|center|400px]] | |
| + | [[File:rnf.png|center|400px]] | ||
| + | |||
| + | * Now you will see check boxes on the left side, if you checked it (By Clicking the check box), You will now be able to input information based on the label of that checked box. The required number of checked box is 3 before Pressing Process Below. You may also choose if you want to view the results in a '''Browser''' or in '''Excel app.''' by choosing on the combo box at the bottom of the list. If desired, You can view the results by Department by click the check box which is also below the list. | ||
| + | |||
| + | |||
| + | |||
| + | [[File:rnf2.png|center|400px]] | ||
| + | |||
| + | |||
| + | [[File:rnf3.png|center|400px]] | ||
| − | |||
| − | |||
| − | |||
| − | |||
| − | |||
| − | |||
[[Main_Page | Main Page]] > [[Application_Development_Team | Application Development Team]] > [[System_Manual | System Manual]] > [[SPGC_EPAYROLL | SPGC EPAYROLL]] >[[PAYROLL_SYSTEM |PAYROLL SYSTEM]] > [[PAYROLL_REPORTS|PAYROLL REPORTS]] | [[Main_Page | Main Page]] > [[Application_Development_Team | Application Development Team]] > [[System_Manual | System Manual]] > [[SPGC_EPAYROLL | SPGC EPAYROLL]] >[[PAYROLL_SYSTEM |PAYROLL SYSTEM]] > [[PAYROLL_REPORTS|PAYROLL REPORTS]] | ||
Revision as of 10:46, 28 June 2017
Main Page > Application Development Team > System Manual > SPGC EPAYROLL >PAYROLL SYSTEM > PAYROLL REPORTS
RNF Employee Master list * Clicking Employee then in the sub-menu that have appeared click RNF Employee Master List, RNF Employee Master List Module will display.
* Now you will see check boxes on the left side, if you checked it (By Clicking the check box), You will now be able to input information based on the label of that checked box. The required number of checked box is 3 before Pressing Process Below. You may also choose if you want to view the results in a Browser or in Excel app. by choosing on the combo box at the bottom of the list. If desired, You can view the results by Department by click the check box which is also below the list.
Main Page > Application Development Team > System Manual > SPGC EPAYROLL >PAYROLL SYSTEM > PAYROLL REPORTS