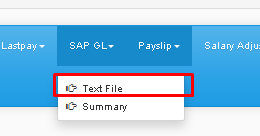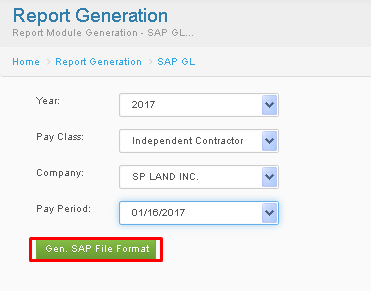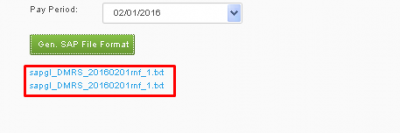Difference between revisions of "PAY SLIP"
From SPGC Document Wiki
| Line 1: | Line 1: | ||
[[Main_Page | Main Page]] > [[Application_Development_Team | Application Development Team]] > [[System_Manual | System Manual]] > [[SPGC_EPAYROLL | SPGC EPAYROLL]] >[[PAYROLL_SYSTEM |PAYROLL SYSTEM]] > [[PAYROLL_REPORTS|PAYROLL REPORTS]] | [[Main_Page | Main Page]] > [[Application_Development_Team | Application Development Team]] > [[System_Manual | System Manual]] > [[SPGC_EPAYROLL | SPGC EPAYROLL]] >[[PAYROLL_SYSTEM |PAYROLL SYSTEM]] > [[PAYROLL_REPORTS|PAYROLL REPORTS]] | ||
| − | + | ||
| + | '''* Payroll''' | ||
| + | |||
| + | '''*'''Under '''Reports tab''', a new navigation bar will appear below, there you will see '''Payslip''' click it, a sub-menu will appear, then click '''Text File''' | ||
| + | |||
| + | |||
| + | [[File:Textf.png|center|400px]] | ||
| + | |||
| + | '''*'''After clicking, the '''Text File Module''' will appear. You may now choose from the choices in ''' Year / Pay Class / Company / Pay Period''' Combo boxes, then press '''Gen. Sap File Format'''. | ||
| + | |||
| + | [[File:Textf1.png|center|400px]] | ||
| + | |||
| + | |||
| + | '''*'''After pressing '''Generate''', a hyperlink will appear, you may press on it to view the results from the search. | ||
| + | |||
| + | [[File:Textf2.png|center|400px]] | ||
| + | |||
| + | |||
| + | |||
| + | |||
| + | '''* Payroll (Formatted)''' | ||
| + | |||
| + | '''*'''Under '''Reports tab''', a new navigation bar will appear below, there you will see '''Payslip''' click it, a sub-menu will appear, then click '''Text File''' | ||
| + | |||
| + | |||
| + | [[File:Textf.png|center|400px]] | ||
| + | |||
| + | '''*'''After clicking, the '''Text File Module''' will appear. You may now choose from the choices in ''' Year / Pay Class / Company / Pay Period''' Combo boxes, then press '''Gen. Sap File Format'''. | ||
| + | |||
| + | [[File:Textf1.png|center|400px]] | ||
| + | |||
| + | |||
| + | '''*'''After pressing '''Generate''', a hyperlink will appear, you may press on it to view the results from the search. | ||
| + | |||
| + | [[File:Textf2.png|center|400px]] | ||
| + | |||
| + | |||
| + | |||
| + | '''* 13th Month Pay''' | ||
| + | |||
| + | '''*'''Under '''Reports tab''', a new navigation bar will appear below, there you will see '''Payslip''' click it, a sub-menu will appear, then click '''Text File''' | ||
| + | |||
| + | |||
| + | [[File:Textf.png|center|400px]] | ||
| + | |||
| + | '''*'''After clicking, the '''Text File Module''' will appear. You may now choose from the choices in ''' Year / Pay Class / Company / Pay Period''' Combo boxes, then press '''Gen. Sap File Format'''. | ||
| + | |||
| + | [[File:Textf1.png|center|400px]] | ||
| + | |||
| + | |||
| + | '''*'''After pressing '''Generate''', a hyperlink will appear, you may press on it to view the results from the search. | ||
| + | |||
| + | [[File:Textf2.png|center|400px]] | ||
| + | |||
| + | |||
| + | '''* Cash Voucher''' | ||
| + | |||
| + | '''*'''Under '''Reports tab''', a new navigation bar will appear below, there you will see '''Payslip''' click it, a sub-menu will appear, then click '''Text File''' | ||
| + | |||
| + | |||
| + | [[File:Textf.png|center|400px]] | ||
| + | |||
| + | '''*'''After clicking, the '''Text File Module''' will appear. You may now choose from the choices in ''' Year / Pay Class / Company / Pay Period''' Combo boxes, then press '''Gen. Sap File Format'''. | ||
| + | |||
| + | [[File:Textf1.png|center|400px]] | ||
| + | |||
| + | |||
| + | '''*'''After pressing '''Generate''', a hyperlink will appear, you may press on it to view the results from the search. | ||
| + | |||
| + | [[File:Textf2.png|center|400px]] | ||
| + | |||
| + | |||
| + | '''* Quota Base''' | ||
| + | |||
| + | '''*'''Under '''Reports tab''', a new navigation bar will appear below, there you will see '''Payslip''' click it, a sub-menu will appear, then click '''Text File''' | ||
| + | |||
| + | |||
| + | [[File:Textf.png|center|400px]] | ||
| + | |||
| + | '''*'''After clicking, the '''Text File Module''' will appear. You may now choose from the choices in ''' Year / Pay Class / Company / Pay Period''' Combo boxes, then press '''Gen. Sap File Format'''. | ||
| + | |||
| + | [[File:Textf1.png|center|400px]] | ||
| + | |||
| + | |||
| + | '''*'''After pressing '''Generate''', a hyperlink will appear, you may press on it to view the results from the search. | ||
| + | |||
| + | [[File:Textf2.png|center|400px]] | ||
| + | |||
| + | |||
| + | |||
| + | |||
| + | |||
| + | |||
| − | |||
[[Main_Page | Main Page]] > [[Application_Development_Team | Application Development Team]] > [[System_Manual | System Manual]] > [[SPGC_EPAYROLL | SPGC EPAYROLL]] >[[PAYROLL_SYSTEM |PAYROLL SYSTEM]] > [[PAYROLL_REPORTS|PAYROLL REPORTS]] | [[Main_Page | Main Page]] > [[Application_Development_Team | Application Development Team]] > [[System_Manual | System Manual]] > [[SPGC_EPAYROLL | SPGC EPAYROLL]] >[[PAYROLL_SYSTEM |PAYROLL SYSTEM]] > [[PAYROLL_REPORTS|PAYROLL REPORTS]] | ||
Revision as of 13:25, 27 June 2017
Main Page > Application Development Team > System Manual > SPGC EPAYROLL >PAYROLL SYSTEM > PAYROLL REPORTS
* Payroll
*Under Reports tab, a new navigation bar will appear below, there you will see Payslip click it, a sub-menu will appear, then click Text File
*After clicking, the Text File Module will appear. You may now choose from the choices in Year / Pay Class / Company / Pay Period Combo boxes, then press Gen. Sap File Format.
*After pressing Generate, a hyperlink will appear, you may press on it to view the results from the search.
* Payroll (Formatted)
*Under Reports tab, a new navigation bar will appear below, there you will see Payslip click it, a sub-menu will appear, then click Text File
*After clicking, the Text File Module will appear. You may now choose from the choices in Year / Pay Class / Company / Pay Period Combo boxes, then press Gen. Sap File Format.
*After pressing Generate, a hyperlink will appear, you may press on it to view the results from the search.
* 13th Month Pay
*Under Reports tab, a new navigation bar will appear below, there you will see Payslip click it, a sub-menu will appear, then click Text File
*After clicking, the Text File Module will appear. You may now choose from the choices in Year / Pay Class / Company / Pay Period Combo boxes, then press Gen. Sap File Format.
*After pressing Generate, a hyperlink will appear, you may press on it to view the results from the search.
* Cash Voucher
*Under Reports tab, a new navigation bar will appear below, there you will see Payslip click it, a sub-menu will appear, then click Text File
*After clicking, the Text File Module will appear. You may now choose from the choices in Year / Pay Class / Company / Pay Period Combo boxes, then press Gen. Sap File Format.
*After pressing Generate, a hyperlink will appear, you may press on it to view the results from the search.
* Quota Base
*Under Reports tab, a new navigation bar will appear below, there you will see Payslip click it, a sub-menu will appear, then click Text File
*After clicking, the Text File Module will appear. You may now choose from the choices in Year / Pay Class / Company / Pay Period Combo boxes, then press Gen. Sap File Format.
*After pressing Generate, a hyperlink will appear, you may press on it to view the results from the search.
Main Page > Application Development Team > System Manual > SPGC EPAYROLL >PAYROLL SYSTEM > PAYROLL REPORTS