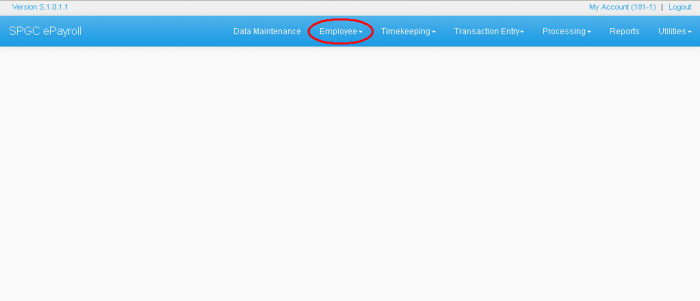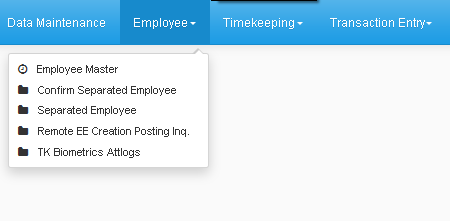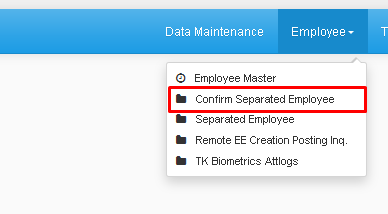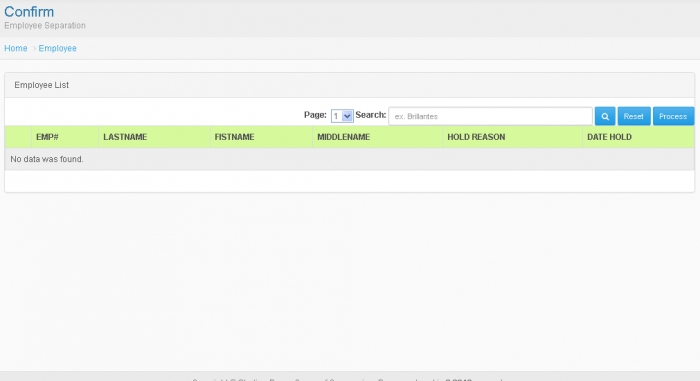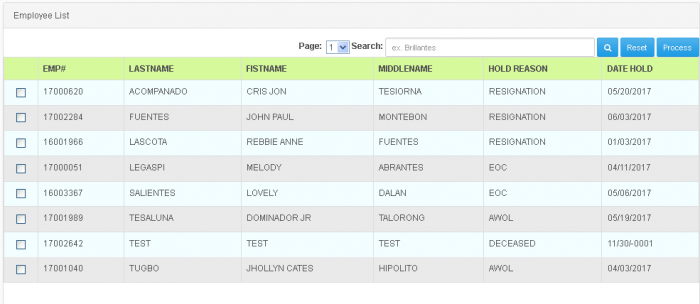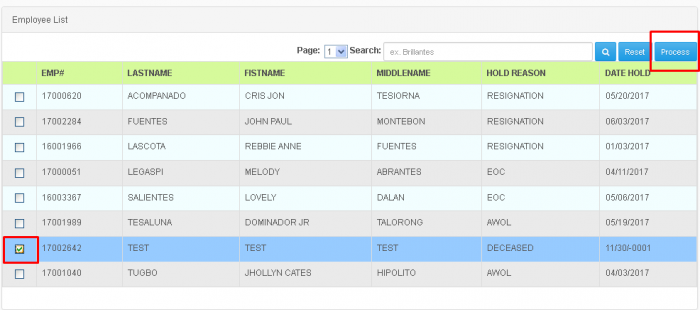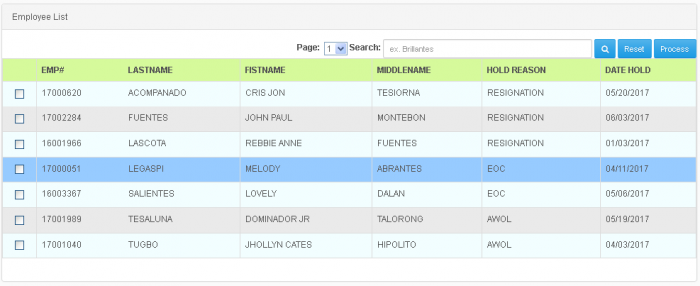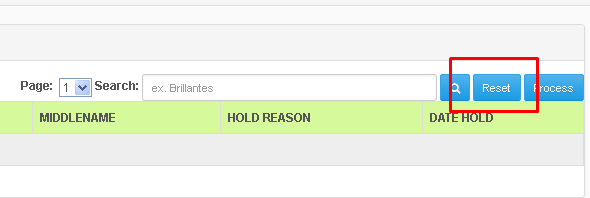Difference between revisions of "EMPLOYEE SEPARATION"
From SPGC Document Wiki
| Line 39: | Line 39: | ||
'''*'''That Employee will now be separated from the Employee Master list, will be transferred to Separated Employees. | '''*'''That Employee will now be separated from the Employee Master list, will be transferred to Separated Employees. | ||
| + | |||
| + | [[File:Sepa5.png|700px|center]] | ||
Latest revision as of 15:34, 21 June 2017
Main Page > Application Development Team > System Manual > SPGC EPAYROLL >PERSONAL MANAGEMENT SYSTEM
Confirm Separated Employee
* In SPGC Home Page, Click Employee In the Navigation Bar.
* After clicking Employee a Sub - Menu will appear. It contains; Employee Master, Confirm Separated Employee, Separated Employee, Remote EE Creation Posting inq., TK Biometrics Attlogs.
* In the sub-menu, click Confirm Separated Employee.
* You will now be redirected to Confirm Employee Separation.
* You may now search the Employee. To confirm their separation, click on the "Search Textbox" and type the Employee name desired and press "Enter Key" on your keyboard.
* After Entering, the result/s will now show on the Employee list.
*If you have the Employee of your choice, just click on the Check box on the farther left side of the Employee list, and press Process.
*That Employee will now be separated from the Employee Master list, will be transferred to Separated Employees.
*You can also Click the Reset button, to reset searches to none.