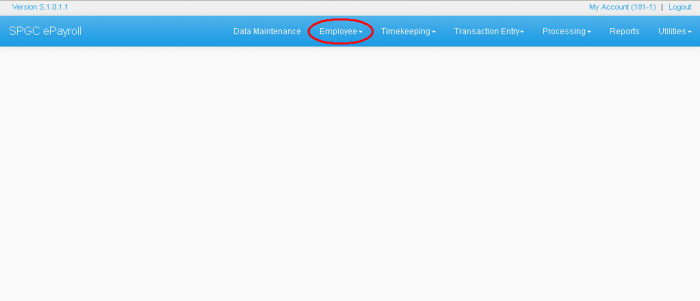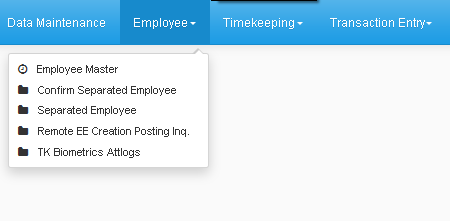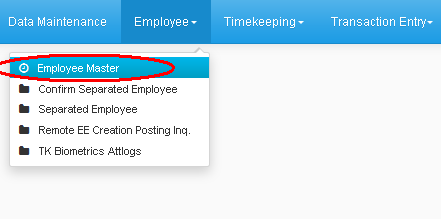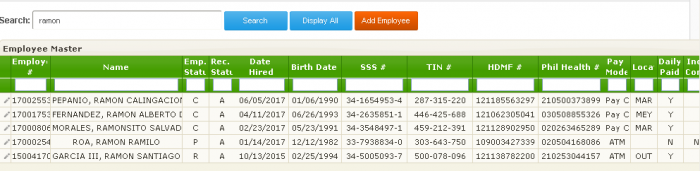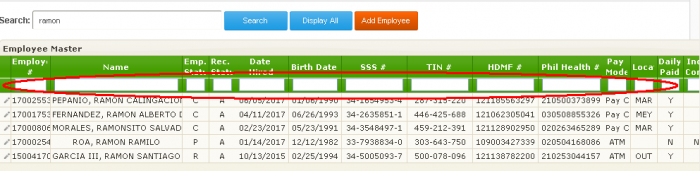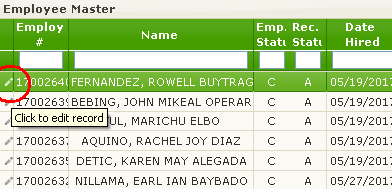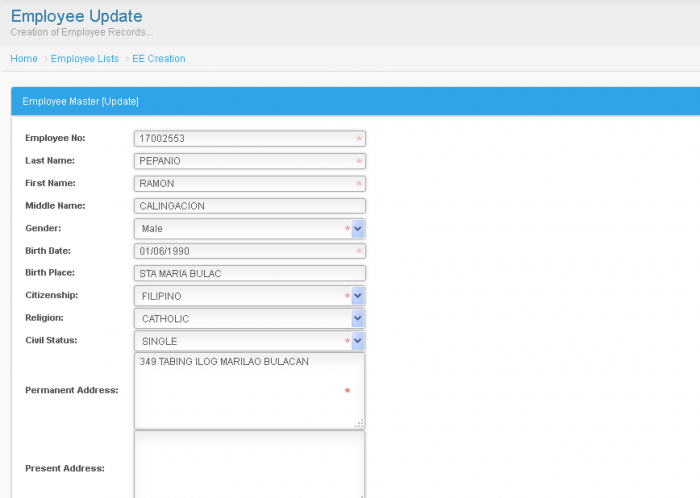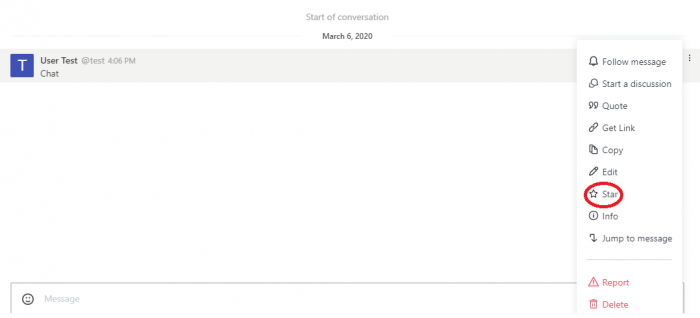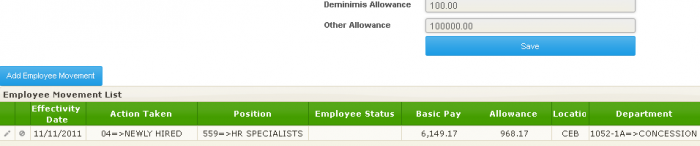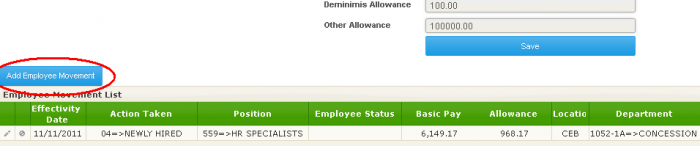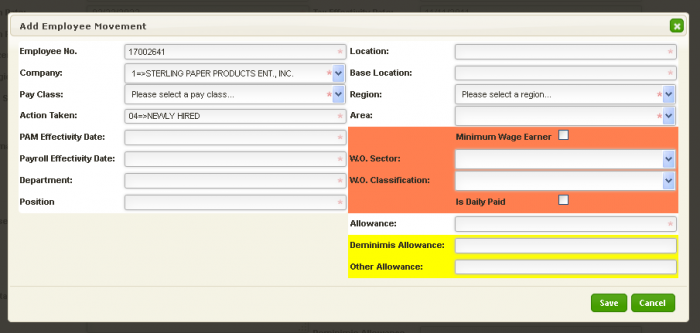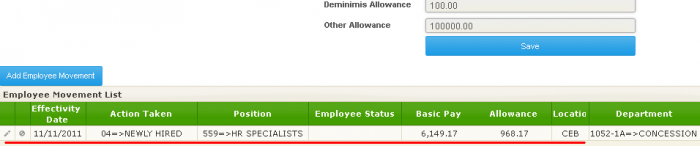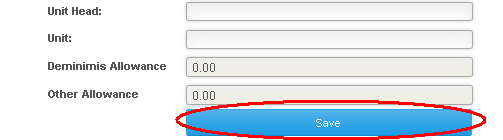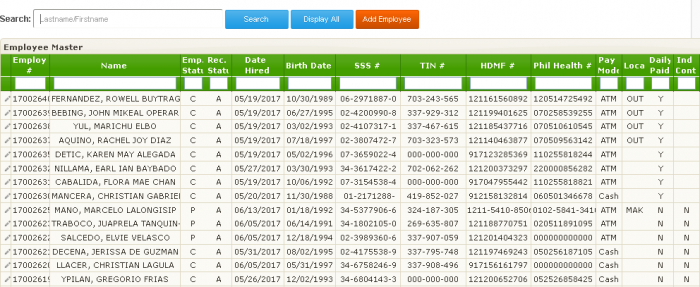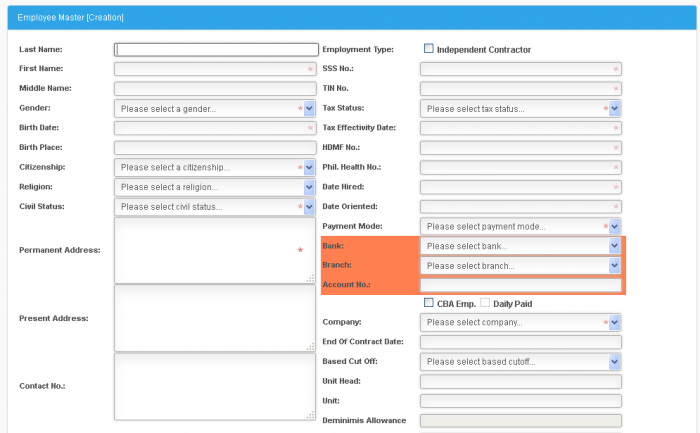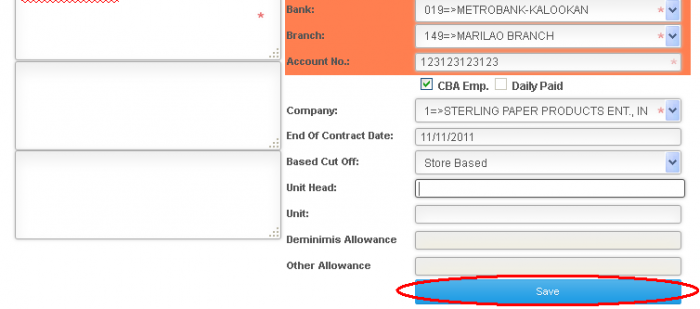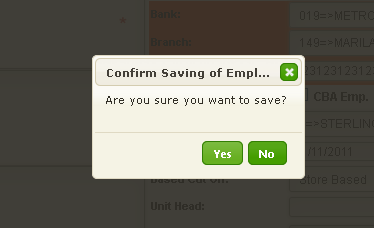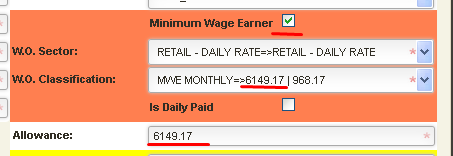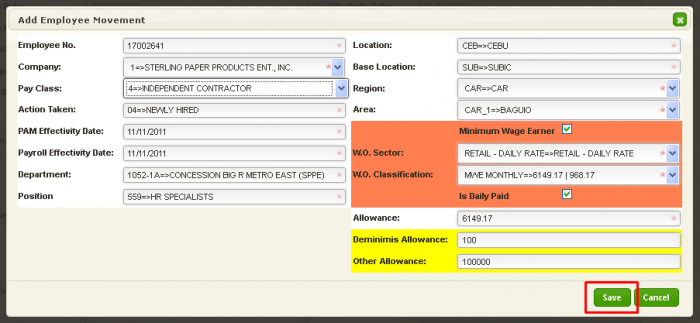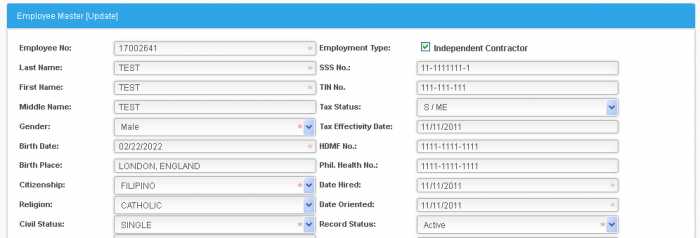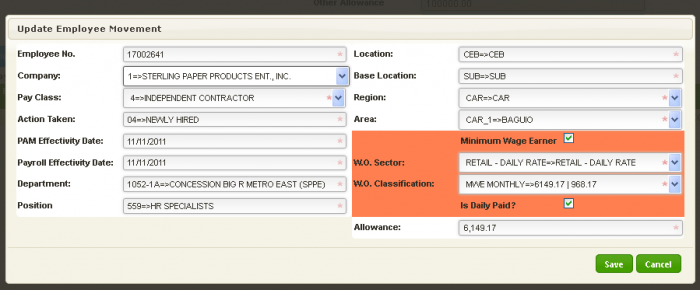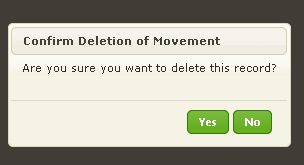Difference between revisions of "EMPLOYEE CREATION MANUAL"
From SPGC Document Wiki
| (125 intermediate revisions by 3 users not shown) | |||
| Line 1: | Line 1: | ||
| + | [[Main_Page | Main Page]] > [[Application_Development_Team | Application Development Team]] > [[System_Manual | System Manual]] > [[SPGC_EPAYROLL | SPGC EPAYROLL]] >[[PERSONAL_MANAGEMENT_SYSTEM|PERSONAL MANAGEMENT SYSTEM]] | ||
| − | |||
| − | + | '''Navigating to Employee Master''' | |
| − | + | '''*''' In SPGC Home Page, Click '''Employee''' In the Navigation Bar. | |
| + | |||
| + | [[File:Home.png|700px|center]] | ||
| + | |||
| + | '''*''' After clicking '''Employee''' a Sub - Menu will appear. It contains; | ||
| + | Employee Master, Confirm Separated Employee, Separated Employee, | ||
| + | Remote EE Creation Posting inq., TK Biometrics Attlogs. | ||
| + | |||
| + | [[File:Submenu.png|700px|center]] | ||
| + | |||
| + | '''*''' In the Sub - menu, click Employee Master. | ||
| − | [[File: | + | [[File:Empclick.png|700px|center]] |
| − | + | '''*''' You will now be redirected to the Employee Master Page, Which contains a Search Textbox, a Search, Display All, and Add Employee button. | |
| − | [[File: | + | [[File:Empmaster.png|700px|center]] |
| − | + | ||
| − | |||
| − | + | '''Searching in Employee Master''' | |
| − | + | '''*''' To search an Employee, you may enter in the Search textbox their Employee No., First Name, Last Name, their Complete Name(Lastname/Firstname), or any Group of No. or Letters resembling their Employee No. or Name and then click the Search button. | |
| + | |||
| + | [[File:Searchemp.png|700px|center]] | ||
| − | + | '''*''' After clicking, Results will be displayed below, in the Employee Master List box. | |
| − | [[File: | + | |
| + | [[File:Searchex.png|700px|center]] | ||
| − | + | '''*''' You may also arrange them according to their Emp no., Name, Emp. Status, Rec. Status, Date hired, Birth Date, SSS #., TIN#, HDMF, Philhealth, Pay Mode, Location, Daily Paid, Ind Contractor, they will be arranged in ascending and descending order. | |
| − | + | [[File:Arrange.png|700px|center]] | |
| − | + | '''*''' You may also add additional information in the boxes above, to make the results more specific. | |
| − | + | [[File:Addinfo.png|700px|center]] | |
| − | + | '''Editing Info. in Employee Master''' | |
| − | + | '''*''' You can edit or update an Employee information by clicking the pencil logo on the farther left side. | |
| + | |||
| + | [[File:Pencil.png|700px|center]] | ||
| − | + | '''*''' After clicking the Pencil logo, you will be redirected to Employee Update Page. | |
| − | + | [[File:Empupd.png|700px|center]] | |
| + | |||
| + | '''*'''On this page you may edit the employee's complete information like; Emp. no., Last/First/Middle name, Gender, Address, Date Hired, Bank, Account no., ETC., Textbox that has a star symbol are fields that are required to be filled before you can save. | ||
| − | + | [[File:Star.png|700px|center]] | |
| − | + | '''*'''You can also see here the Employee Movement list by scrolling down a little bit. | |
| − | + | [[File:Movement4.png|700px|center]] | |
| − | + | '''*'''You can add new Employee Movement by pressing Add Employee Movement button at the top of the "Employee Movement list" | |
| − | + | [[File:Movement5.png|700px|center]] | |
| − | + | '''*'''After pressing the button, An "Add Employee Movement form" will appear. You may now enter information about the Employee's Movement. Press the save button below, a message box will appear asking for confirmation, press yes if you want to continue. | |
| + | |||
| + | [[File:Movement.png|700px|center]] | ||
| + | |||
| + | '''*'''After pressing yes, you will be directed to the Employee Master Update page, Scroll down a little bit, you will now see the Employee master list, there you will see the newly added Employee Movement. | ||
| + | |||
| + | [[File:Movement6.png|700px|center]] | ||
| + | |||
| + | |||
| + | |||
| + | '''*'''After Editing or Updating you may click Save Button at the bottom for the changes to be saved. | ||
| + | |||
| + | [[File:Saved.png|700px|center]] | ||
| + | |||
| + | '''The Display all Button''' | ||
| + | |||
| + | '''*''' In SPGC Home Page, Click '''Employee''' In the Navigation Bar. | ||
| + | |||
| + | [[File:Home.png|700px|center]] | ||
| + | |||
| + | '''*''' After clicking '''Employee''' a Sub - Menu will appear. It contains; | ||
| + | Employee Master, Confirm Separated Employee, Separated Employee, | ||
| + | Remote EE Creation Posting inq., TK Biometrics Attlogs. | ||
| + | |||
| + | [[File:Submenu.png|700px|center]] | ||
| + | |||
| + | '''*''' In the Sub - menu, click Employee Master. | ||
| + | [[File:Empclick.png|700px|center]] | ||
| − | + | '''*''' You will now be redirected to the Employee Master Page, Which contains a Search Textbox, a Search, Display All, and Add Employee button. | |
| + | |||
| + | [[File:Empmaster.png|700px|center]] | ||
| − | + | '''*'''You will now be able to see the Display all Button. | |
| + | |||
| + | [[File:Allbut.png|700px|center]] | ||
| − | + | '''*'''By clicking the button, the Employee Master list box will appear with all the list of Employees and their information. | |
| − | + | [[File:Masterlist.png|700px|center]] | |
| − | + | '''*''' The whole list will only display 30 of all employee's, you can navigate the Employee Master list, by clicking the arrows below the list and you can refresh for updates of the Employee's by clicking the Refresh button on the bottom left side. | |
| − | + | [[File:Arrow.png|700px|center]] | |
| + | |||
| + | |||
| + | |||
| + | '''Adding Employee''' | ||
| + | |||
| + | |||
| + | '''*''' In SPGC Home Page, Click '''Employee''' In the Navigation Bar. | ||
| + | |||
| + | [[File:Home.png|700px|center]] | ||
| + | |||
| + | '''*''' After clicking '''Employee''' a Sub - Menu will appear. It contains; | ||
| + | Employee Master, Confirm Separated Employee, Separated Employee, | ||
| + | Remote EE Creation Posting inq., TK Biometrics Attlogs. | ||
| + | |||
| + | [[File:Submenu.png|700px|center]] | ||
| + | |||
| + | '''*''' In the Sub - menu, click Employee Master. | ||
| + | |||
| + | [[File:Empclick.png|700px|center]] | ||
| + | |||
| + | '''*''' You will now be redirected to the Employee Master Page, Which contains a Search Textbox, a Search, Display All, and Add Employee button. | ||
| + | |||
| + | [[File:Empmaster.png|700px|center]] | ||
| + | |||
| + | '''*'''You can now see the Add Employee button. Now click the button. | ||
| + | |||
| + | [[File:Addbttn.png|700px|center]] | ||
| + | |||
| + | '''*'''After clicking you will now be redirected to Employee Creation page. | ||
| + | |||
| + | [[File:Empcreate.png|700px|center]] | ||
| + | |||
| + | '''*'''You may now fill out the required fields(Textboxes with star symbol). | ||
| + | |||
| + | [[File:Star.png|700px|center]] | ||
| + | |||
| + | '''*'''After Filling out the Required Fields, Click Save on the lower part. | ||
| + | |||
| + | [[File:Fill.png|700px|center]] | ||
| + | |||
| + | '''*'''After Clicking save, a message box will appear, asking for your confirmation. | ||
| + | |||
| + | [[File:Confirm.png|700px|center]] | ||
| + | |||
| + | '''*'''After clicking yes, An "Add Employee Movement Form" will appear. You must fill the required fields before continuing(ex. Pay Class, Action Taken, Dept, etc.) Action Taken will be defaulted as "Newly Hired" if you are adding a new employee. | ||
| + | |||
| + | [[File:Movement.png|700px|center]] | ||
| + | |||
| + | '''*'''When clicking the "Minimum Wage earner Checkbox" and adding info. to their W.O. Sector and W.O. Classification, the Allowance would be the same as the W.O. Classification, and the allowance would be disabled and cannot be edited. | ||
| + | |||
| + | [[File:Minimum.png|700px|center]] | ||
| + | |||
| + | '''*'''After completely filling out the required fields, press save at the bottom of the form. a Message box will appear containing confirmation if you want to continue press yes. | ||
| + | |||
| + | [[File:Movement1.png|700px|center]] | ||
| + | |||
| + | |||
| + | [[File:Confirm.png|700px|center]] | ||
| + | |||
| + | '''*'''After pressing yes, you will now be redirected to the Employee master (update) page, and at the bottom of the page, you will see the Employee Movement list, you will see there the information you entered in the "Add Employee Movement form" before. You can also Edit or Delete an Employee Movement on the list by clicking the farther left side of the list. the "Pencil Logo" to Edit, and the "Delete logo" to delete. | ||
| + | |||
| + | [[File:Empupdate.png|700px|center]] | ||
| + | |||
| + | [[File:Movement3.png|700px|center]] | ||
| + | |||
| + | |||
| + | '''*'''When pressing the "Pencil logo" on the Emp. Movement List an "Update Employee Movement form" will appear. You may now edit info. regarding that Movement. and click Save, if you want to save the new info. you have entered. There will be a Message box that will appear asking for confirmation, press yes to continue. | ||
| + | |||
| + | [[File:Updmovement.png|700px|center]] | ||
| + | |||
| + | '''*'''When pressing the "Delete logo" on the Emp. Movement List a Message box will appear, asking for confirmation of deletion. Press yes to continue. | ||
| + | |||
| + | [[File:Confdel.png|700px|center]] | ||
| + | |||
| + | |||
| + | |||
| − | |||
| − | |||
| − | |||
| − | |||
| − | |||
| − | |||
| − | |||
| − | |||
| − | |||
| − | + | [[Main_Page | Main Page]] > [[Application_Development_Team | Application Development Team]] > [[System_Manual | System Manual]] > [[SPGC_EPAYROLL | SPGC EPAYROLL]] >[[PERSONAL_MANAGEMENT_SYSTEM|PERSONAL MANAGEMENT SYSTEM]] | |
| − | [[ | + | |
Latest revision as of 10:02, 21 June 2017
Main Page > Application Development Team > System Manual > SPGC EPAYROLL >PERSONAL MANAGEMENT SYSTEM
Navigating to Employee Master
* In SPGC Home Page, Click Employee In the Navigation Bar.
* After clicking Employee a Sub - Menu will appear. It contains; Employee Master, Confirm Separated Employee, Separated Employee, Remote EE Creation Posting inq., TK Biometrics Attlogs.
* In the Sub - menu, click Employee Master.
* You will now be redirected to the Employee Master Page, Which contains a Search Textbox, a Search, Display All, and Add Employee button.
Searching in Employee Master
* To search an Employee, you may enter in the Search textbox their Employee No., First Name, Last Name, their Complete Name(Lastname/Firstname), or any Group of No. or Letters resembling their Employee No. or Name and then click the Search button.
* After clicking, Results will be displayed below, in the Employee Master List box.
* You may also arrange them according to their Emp no., Name, Emp. Status, Rec. Status, Date hired, Birth Date, SSS #., TIN#, HDMF, Philhealth, Pay Mode, Location, Daily Paid, Ind Contractor, they will be arranged in ascending and descending order.
* You may also add additional information in the boxes above, to make the results more specific.
Editing Info. in Employee Master
* You can edit or update an Employee information by clicking the pencil logo on the farther left side.
* After clicking the Pencil logo, you will be redirected to Employee Update Page.
*On this page you may edit the employee's complete information like; Emp. no., Last/First/Middle name, Gender, Address, Date Hired, Bank, Account no., ETC., Textbox that has a star symbol are fields that are required to be filled before you can save.
*You can also see here the Employee Movement list by scrolling down a little bit.
*You can add new Employee Movement by pressing Add Employee Movement button at the top of the "Employee Movement list"
*After pressing the button, An "Add Employee Movement form" will appear. You may now enter information about the Employee's Movement. Press the save button below, a message box will appear asking for confirmation, press yes if you want to continue.
*After pressing yes, you will be directed to the Employee Master Update page, Scroll down a little bit, you will now see the Employee master list, there you will see the newly added Employee Movement.
*After Editing or Updating you may click Save Button at the bottom for the changes to be saved.
The Display all Button
* In SPGC Home Page, Click Employee In the Navigation Bar.
* After clicking Employee a Sub - Menu will appear. It contains; Employee Master, Confirm Separated Employee, Separated Employee, Remote EE Creation Posting inq., TK Biometrics Attlogs.
* In the Sub - menu, click Employee Master.
* You will now be redirected to the Employee Master Page, Which contains a Search Textbox, a Search, Display All, and Add Employee button.
*You will now be able to see the Display all Button.
*By clicking the button, the Employee Master list box will appear with all the list of Employees and their information.
* The whole list will only display 30 of all employee's, you can navigate the Employee Master list, by clicking the arrows below the list and you can refresh for updates of the Employee's by clicking the Refresh button on the bottom left side.
Adding Employee
* In SPGC Home Page, Click Employee In the Navigation Bar.
* After clicking Employee a Sub - Menu will appear. It contains; Employee Master, Confirm Separated Employee, Separated Employee, Remote EE Creation Posting inq., TK Biometrics Attlogs.
* In the Sub - menu, click Employee Master.
* You will now be redirected to the Employee Master Page, Which contains a Search Textbox, a Search, Display All, and Add Employee button.
*You can now see the Add Employee button. Now click the button.
*After clicking you will now be redirected to Employee Creation page.
*You may now fill out the required fields(Textboxes with star symbol).
*After Filling out the Required Fields, Click Save on the lower part.
*After Clicking save, a message box will appear, asking for your confirmation.
*After clicking yes, An "Add Employee Movement Form" will appear. You must fill the required fields before continuing(ex. Pay Class, Action Taken, Dept, etc.) Action Taken will be defaulted as "Newly Hired" if you are adding a new employee.
*When clicking the "Minimum Wage earner Checkbox" and adding info. to their W.O. Sector and W.O. Classification, the Allowance would be the same as the W.O. Classification, and the allowance would be disabled and cannot be edited.
*After completely filling out the required fields, press save at the bottom of the form. a Message box will appear containing confirmation if you want to continue press yes.
*After pressing yes, you will now be redirected to the Employee master (update) page, and at the bottom of the page, you will see the Employee Movement list, you will see there the information you entered in the "Add Employee Movement form" before. You can also Edit or Delete an Employee Movement on the list by clicking the farther left side of the list. the "Pencil Logo" to Edit, and the "Delete logo" to delete.
*When pressing the "Pencil logo" on the Emp. Movement List an "Update Employee Movement form" will appear. You may now edit info. regarding that Movement. and click Save, if you want to save the new info. you have entered. There will be a Message box that will appear asking for confirmation, press yes to continue.
*When pressing the "Delete logo" on the Emp. Movement List a Message box will appear, asking for confirmation of deletion. Press yes to continue.
Main Page > Application Development Team > System Manual > SPGC EPAYROLL >PERSONAL MANAGEMENT SYSTEM