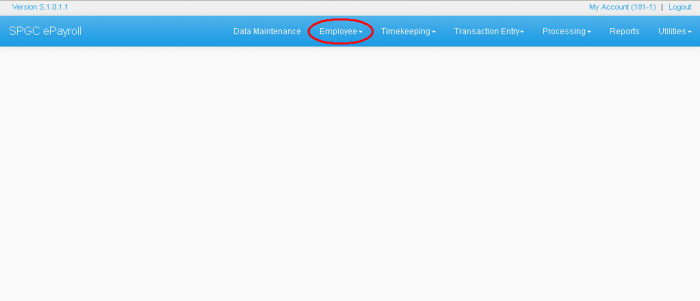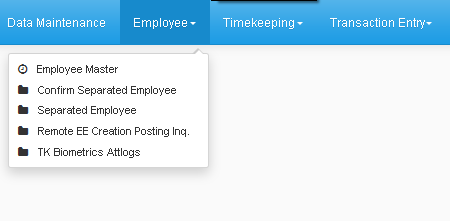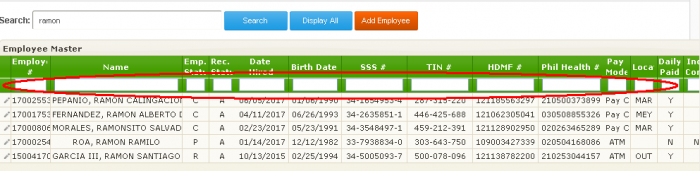Difference between revisions of "EMPLOYEE CREATION MANUAL"
From SPGC Document Wiki
| Line 1: | Line 1: | ||
[[Main_Page | Main Page]] > [[Application_Development_Team | Application Development Team]] > [[System_Manual | System Manual]] > [[SPGC_EPAYROLL | SPGC EPAYROLL]] >[[PERSONAL_MANAGEMENT_SYSTEM|PERSONAL MANAGEMENT SYSTEM]] | [[Main_Page | Main Page]] > [[Application_Development_Team | Application Development Team]] > [[System_Manual | System Manual]] > [[SPGC_EPAYROLL | SPGC EPAYROLL]] >[[PERSONAL_MANAGEMENT_SYSTEM|PERSONAL MANAGEMENT SYSTEM]] | ||
| − | + | '''Navigating to Employee Master''' | |
| + | |||
'''*''' In SPGC Home Page, Click '''Employee''' In the Navigation Bar. | '''*''' In SPGC Home Page, Click '''Employee''' In the Navigation Bar. | ||
| Line 6: | Line 7: | ||
'''*''' After clicking '''Employee''' a Sub - Menu will appear. It contains; | '''*''' After clicking '''Employee''' a Sub - Menu will appear. It contains; | ||
| − | Employee Master, Confirm Separated Employee, Separated Employee, Remote EE Creation Posting inq. | + | Employee Master, Confirm Separated Employee, Separated Employee, |
| − | + | Remote EE Creation Posting inq., TK Biometrics Attlogs. | |
[[File:Submenu.png|700px|center]] | [[File:Submenu.png|700px|center]] | ||
| − | '''*''' | + | '''*''' In the Sub - menu, click Employee Master. |
| − | [[File: | + | [[File:Empclick.jpg|700px|center]] |
| − | '''*''' | + | '''*''' You will now be redirected to the Employee Master Page, Which contains a Search Textbox, a Search, Display All, and Add Employee button. |
| − | [[File: | + | [[File:Empmaster.jpg|700px|center]] |
| − | + | ||
| − | + | ||
| − | + | ||
| − | + | ||
| − | + | ||
| − | + | ||
| − | + | ||
| − | + | ||
| − | + | ||
| − | + | ||
| − | + | ||
| − | + | ||
| − | + | ||
| + | '''*''' To search an Employee, you may enter in the Search textbox their Employee No., First Name, Last Name, their Complete Name(Lastname/Firstname), or any Group of No. or Letters resembling their Employee No. or Name and then clicking the Search button. | ||
| − | + | [[File:Searchemp.jpg|700px|center]] | |
| − | [[File: | + | |
| − | '''*''' | + | '''*''' After clicking, Results will be displayed below, in the Employee Master List box. |
| + | |||
| + | [[File:Searchex.jpg|700px|center]] | ||
| − | + | '''*''' You may also arrange them according to their Emp no., Name, Emp. Status, Rec. Status, Date hired, Birth Date, SSS #., TIN#, HDMF, Philhealth, Pay Mode, Location, Daily Paid, Ind Contractor, they will be arrange ascending and descending. | |
| − | + | [[File:Arrange.jpg|700px|center]] | |
| − | + | '''*''' You may also add additional information in the boxes above, to make the results more specific. | |
| − | + | [[File:Addinfo.png|700px|center]] | |
| − | |||
| − | + | ||
| − | |||
| − | |||
| − | |||
| − | |||
| − | |||
| − | |||
| − | |||
| − | |||
| − | |||
| − | |||
| − | |||
| − | |||
| − | |||
| − | |||
| − | |||
| − | |||
| − | |||
| − | |||
| − | |||
| − | |||
| − | |||
| − | |||
| − | |||
| − | |||
| − | |||
| − | |||
| − | |||
| − | |||
| − | |||
| − | |||
| − | |||
| − | |||
| − | |||
| − | |||
| − | |||
| − | |||
| − | |||
| − | |||
| − | |||
| − | |||
| − | |||
| − | |||
| − | |||
| − | |||
| − | |||
[[Main_Page | Main Page]] > [[Application_Development_Team | Application Development Team]] > [[System_Manual | System Manual]] > [[SPGC_EPAYROLL | SPGC EPAYROLL]] >[[PERSONAL_MANAGEMENT_SYSTEM|PERSONAL MANAGEMENT SYSTEM]] | [[Main_Page | Main Page]] > [[Application_Development_Team | Application Development Team]] > [[System_Manual | System Manual]] > [[SPGC_EPAYROLL | SPGC EPAYROLL]] >[[PERSONAL_MANAGEMENT_SYSTEM|PERSONAL MANAGEMENT SYSTEM]] | ||
Revision as of 16:03, 20 June 2017
Main Page > Application Development Team > System Manual > SPGC EPAYROLL >PERSONAL MANAGEMENT SYSTEM
Navigating to Employee Master
* In SPGC Home Page, Click Employee In the Navigation Bar.
* After clicking Employee a Sub - Menu will appear. It contains; Employee Master, Confirm Separated Employee, Separated Employee, Remote EE Creation Posting inq., TK Biometrics Attlogs.
* In the Sub - menu, click Employee Master.
* You will now be redirected to the Employee Master Page, Which contains a Search Textbox, a Search, Display All, and Add Employee button.
* To search an Employee, you may enter in the Search textbox their Employee No., First Name, Last Name, their Complete Name(Lastname/Firstname), or any Group of No. or Letters resembling their Employee No. or Name and then clicking the Search button.
* After clicking, Results will be displayed below, in the Employee Master List box.
* You may also arrange them according to their Emp no., Name, Emp. Status, Rec. Status, Date hired, Birth Date, SSS #., TIN#, HDMF, Philhealth, Pay Mode, Location, Daily Paid, Ind Contractor, they will be arrange ascending and descending.
* You may also add additional information in the boxes above, to make the results more specific.
Main Page > Application Development Team > System Manual > SPGC EPAYROLL >PERSONAL MANAGEMENT SYSTEM