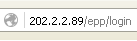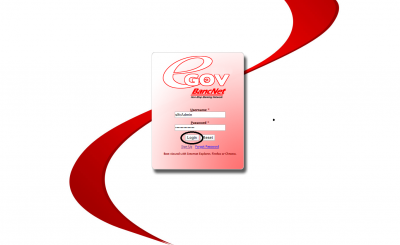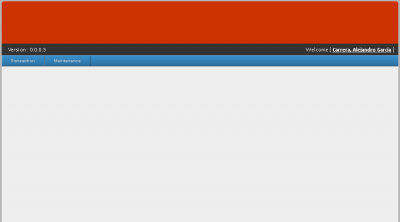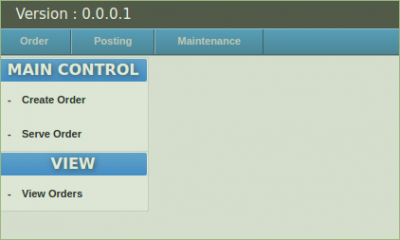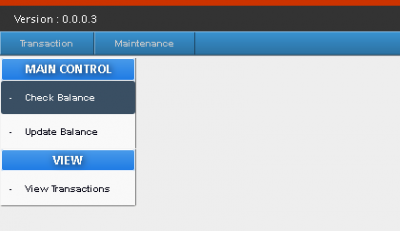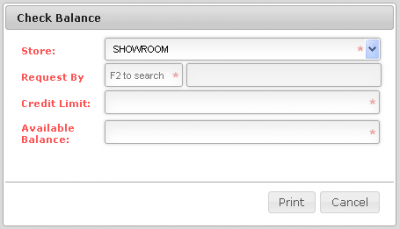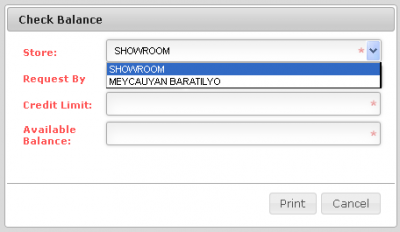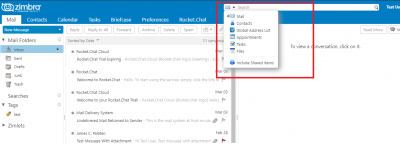Difference between revisions of "EMPLOYEE PURCHASE PROGRAM(EPP) MANUAL"
| Line 48: | Line 48: | ||
[[File:Store.png|center|400px]] | [[File:Store.png|center|400px]] | ||
| + | |||
| + | -To check balance of a certain Employee, click on the Request by Textbox, and Press F2. | ||
| + | After Pressing F2 a Search Employee Form will appear. | ||
| + | |||
| + | [[File:Search.png|center|400px]] | ||
Revision as of 10:04, 20 June 2017
Main Page > Application Development Team > System Manual
To Access SPGC Employee Electronic Purchase (Admin)
1. Open your Internet Browser (preferably Google Chrome)
2. Use the Web Address Location Featured Below:
Login:
- After entering the Web Address Location you will be redirected to the Login screen
Main View:
- When you enter the correct username and password the system will redirect you to the main view, here, you can see the menu according to your access level. you can see here the version no., transaction and maintenance module, and the currently log user.
Transaction Module:
- In the Transaction Module, this is where the E.P.P. transactions will be processed.
-When you hover your mouse over the transaction tab, a sub-menu will appear beneath, click the balance check.
-After clicking, a small menu will appear, which contains, Main control and View.
-Under Main control there are two options; Check Balance and Update Balance, and in View; there is View Transaction.
Check Balance:
- To Check Balance; Under Main Control, press Check Balance, A form will appear. The Check Balance form contains; Store, Requested by,Credit Limit, Available Balance.
- The Store contains two options; Showroom and Meycauyan Baratilyo, you may choose from the two, depending on what transaction you want to do.
-To check balance of a certain Employee, click on the Request by Textbox, and Press F2. After Pressing F2 a Search Employee Form will appear.