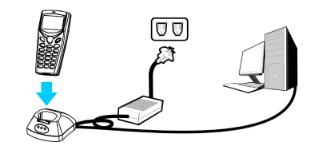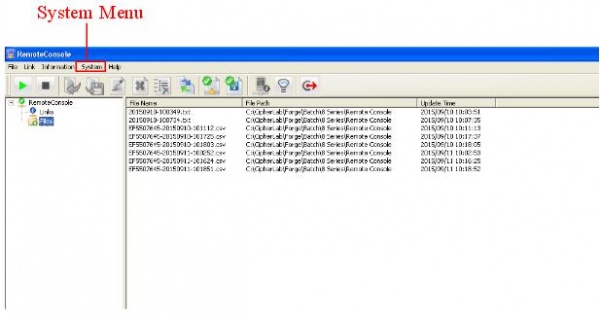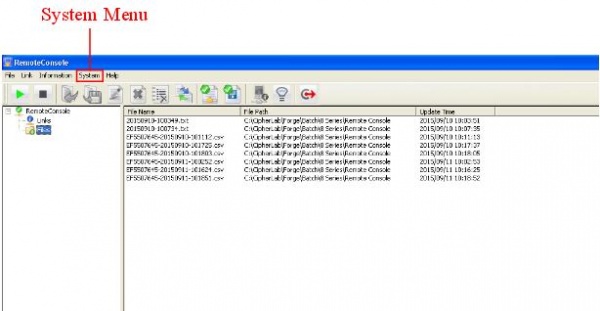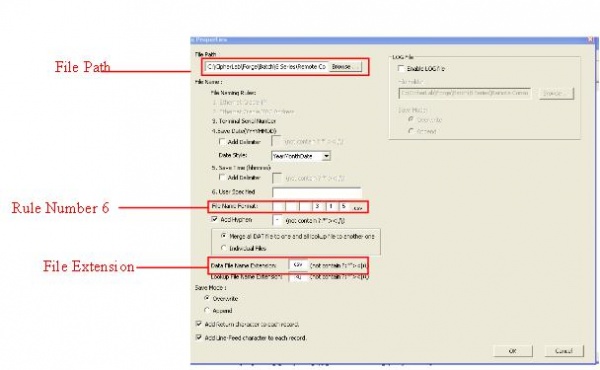Difference between revisions of "DATA COLLECTION"
From SPGC Document Wiki
| (4 intermediate revisions by the same user not shown) | |||
| Line 1: | Line 1: | ||
| + | [[Main_Page | Main Page]] > [[Application_Development_Team | Application Development Team]] > [[System_Manual | System Manual]] > [[DATA_COLLECTOR |DATA COLLECTOR]] | ||
[[File:555e.jpg|300px|center]] | [[File:555e.jpg|300px|center]] | ||
| Line 54: | Line 55: | ||
1. Open '''Remote Console''' application installed in your computer. | 1. Open '''Remote Console''' application installed in your computer. | ||
| − | [[File:222b.jpg|center| | + | [[File:222b.jpg|center|600px]] |
''Note: If '''Remote Console''' window did not display after clicking the | ''Note: If '''Remote Console''' window did not display after clicking the | ||
| Line 133: | Line 134: | ||
== '''Reference''' == | == '''Reference''' == | ||
[[Media:DATA_COLLECTOR_USER'S_MANUAL.pdf|DATA COLLECTOR USER’S MANUAL Document]] | [[Media:DATA_COLLECTOR_USER'S_MANUAL.pdf|DATA COLLECTOR USER’S MANUAL Document]] | ||
| + | |||
| + | |||
| + | [[Main_Page | Main Page]] > [[Application_Development_Team | Application Development Team]] > [[System_Manual | System Manual]] > [[DATA_COLLECTOR |DATA COLLECTOR]] | ||
Latest revision as of 09:29, 1 September 2016
Main Page > Application Development Team > System Manual > DATA COLLECTOR
I. Collect Data
Key Layout:
Alphanumeric keypad is set to numeric mode by default. The [FN/ALPHA] as a toggle among in numeric, alpha (lower-case alphabetic), ALPHA (upper-case alphabetic) input modes.
Note: It is not necessary to hold down the FN/Alpha key.
The associated icon will appear on the lower-right corner of the screen in a sequence as shown below.
Screen Icon FN/ALPHA KEY Input Mode
(none) N/A Numbers
A Press[FN/ALPHA] one time Upper-case alphabetic
a Press[FN/ALPHA] two times Lower-case alphabetic
F Press[FN/ALPHA] three times Function mode
Process:
1. After clicking the Power On button the device selection menu will
display.
2. Click Enter/OK button.
3. Input the Store Name then click Enter/OK button.
4. Next input the Sell/Stock area
5. After inputting the Sell/Stock area click Enter/OK button.
6. Then input the name of the Checker press Enter/OK button again.
7. Press the Scan button to get the barcode of the item.
8. Next input the number of quantity.
9. Then click Enter/OK button.
10. To scan another items repeat the steps from STEP 6 – STEP 8.
Note: If you want to change the Store Name, Sell/Stock area and Checker click the Back/Cancel button once for you to return in STEP 3.
II. Upload Data
Note: Before you start the steps in uploading data, be sure that your device was properlyconnected to your Computer same as the figure shown below'.
Process:
1. Open Remote Console application installed in your computer.
Note: If Remote Console window did not display after clicking the application. See the Toolbars then look for the icon of Remote Console Point the mouse in the icon. Next right click. Then select/choose Maximise.
2. Click System menu placed on the upper part of the Remote Console window.
3. Next Click the Link Properties.
4. In the Link Property Window, click the dropdown button inline with label/word Interface.
5. Next choose/select Cradle IR.
6. Then beside Port input 9, to assign which data collector the user wants to
access/connect.
System Menu
7. After assign the data collector, go back on the device (data collector) choose the Upload menu, by just simply clicking the drop down button then press Enter/OK button (after turning on the device). Wait until the device is totally connected.
8. Next go back to the System (Remote Console) click the Play/Start button placed on the left side upper part of the window. Wait until the Data Collector device will display a message that states “Sending Transf.: done”.
9. Then data collector will ask which data user wants to delete, just choose one and then press Enter/OK button.
10. A confirmation message will display then just choose if Yes/No and click Enter/OK button.
11. Then click the Stop button placed beside the Play/Start button in Remote Console window.
12. To view the uploaded file, go back to the Remote Console window. 13. On the left side of the window click Files and the uploaded files will
display.
III. File Format
1. In the Remote Console window click System menu.
2. Next select File Properties.
3. File naming rules will display. System Menu
4. In rule number 6, beside File Name Format label input the number of rule you want to include in saving/uploading the file/data in the textbox provided.
5. The series of the inputted rule numbers are the basis which rule number will comes first in uploading/saving the file.
6. User can set the path where the file should be uploaded by simply clicking browse in the File Path layer.
7. Next select the location and click OK.
8. User can also set the extension name of the file by simply inputting the extension name in the textbox placed beside the label Data Filename Extension.
9. Then click OK button.
== Reference == DATA COLLECTOR USER’S MANUAL Document
Main Page > Application Development Team > System Manual > DATA COLLECTOR