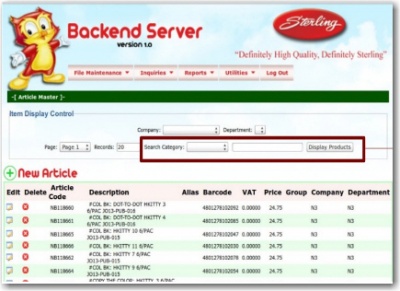Difference between revisions of "UPLOADING NEW ITEM"
From SPGC Document Wiki
| (8 intermediate revisions by 2 users not shown) | |||
| Line 1: | Line 1: | ||
| + | [[Main_Page | Main Page]] > [[Application_Development_Team | Application Development Team]] > [[System_Manual | System Manual]] > [[SHOWROOM | SHOWROOM ]] | ||
| + | |||
'''(Backroom)''' | '''(Backroom)''' | ||
| Line 8: | Line 10: | ||
4. Select '''Upload Article Master'''. | 4. Select '''Upload Article Master'''. | ||
| − | [[File: | + | |
| + | [[File:112.jpg|400px|center]] | ||
5. Next click '''Select Article File button'''. | 5. Next click '''Select Article File button'''. | ||
| Line 33: | Line 36: | ||
== '''Reference''' == | == '''Reference''' == | ||
[[Media:Uploading_New_Item.pdf|Uploading New Item Document]] | [[Media:Uploading_New_Item.pdf|Uploading New Item Document]] | ||
| + | |||
| + | |||
| + | [[Main_Page | Main Page]] > [[Application_Development_Team | Application Development Team]] > [[System_Manual | System Manual]] > [[SHOWROOM | SHOWROOM ]] | ||
Latest revision as of 09:27, 1 September 2016
Main Page > Application Development Team > System Manual > SHOWROOM
(Backroom)
1. Go to http://202.164.189.68:286/apps/mybrnueva/
2. Enter Username and Password.
3. Click Utilities.
4. Select Upload Article Master.
5. Next click Select Article File button.
6. Then click Upload File button.
7. And the new Item will be uploaded.
To view the uploaded Items:
1. Click File Maintenance.
2. Select Article Master.
3. On the search section click the drop down.
4. Choose what category you want to search.
5. Then input the detail of the item user wants to sort in the space provided beside the drop down list.
6. And click the Display Products button.
Reference
Main Page > Application Development Team > System Manual > SHOWROOM