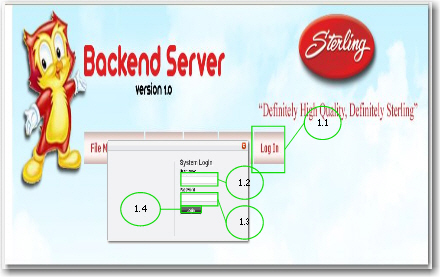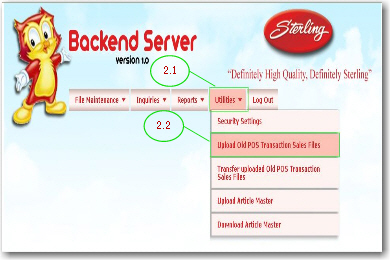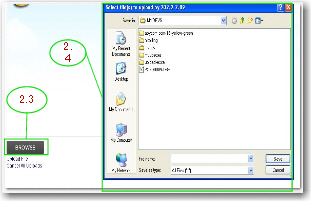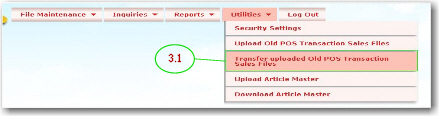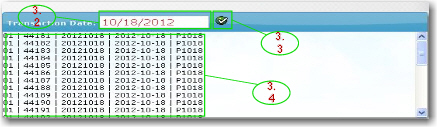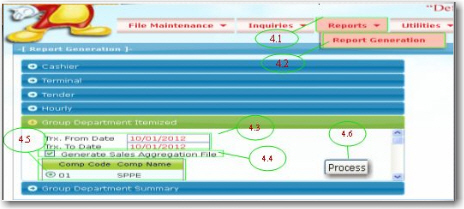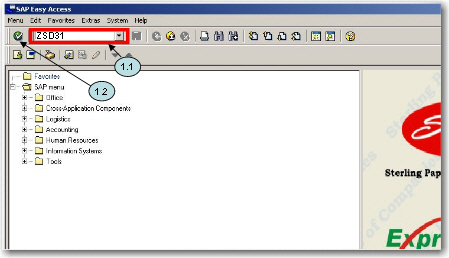Difference between revisions of "SHOWROOM AGGREGATED SALES REPORT"
From SPGC Document Wiki
| (3 intermediate revisions by the same user not shown) | |||
| Line 1: | Line 1: | ||
| + | [[Main_Page | Main Page]] > [[Application_Development_Team | Application Development Team]] > [[System_Manual | System Manual]] > [[SHOWROOM | SHOWROOM ]] | ||
* '''Objective''' | * '''Objective''' | ||
| Line 14: | Line 15: | ||
'''1.4 Log in Button''' - After you put all the necessary fields click the log-in button to Enter the Main Menu | '''1.4 Log in Button''' - After you put all the necessary fields click the log-in button to Enter the Main Menu | ||
| − | [[File: | + | [[File:sr11.jpg|500px|center]] |
'''2. Upload POS Aggregated Sales Report (Raw File)''' | '''2. Upload POS Aggregated Sales Report (Raw File)''' | ||
| Line 23: | Line 24: | ||
'''2.2 Upload Old POS Transaction Sales Files''' | '''2.2 Upload Old POS Transaction Sales Files''' | ||
Click the Upload Old POS Trans. Sales Files to open the uploading form of mybackroom | Click the Upload Old POS Trans. Sales Files to open the uploading form of mybackroom | ||
| − | [[File: | + | [[File:sr1.jpg|500px|center]] |
'''2.3 Browse''' | '''2.3 Browse''' | ||
| Line 30: | Line 31: | ||
'''2.4 Selection of file form''' | '''2.4 Selection of file form''' | ||
Select the Old POS Sales Report File | Select the Old POS Sales Report File | ||
| − | [[File: | + | [[File:sr2.jpg|500px|center]] |
'''2.5 View of Selected file''' | '''2.5 View of Selected file''' | ||
| Line 40: | Line 41: | ||
'''2.7 Cancel Upload''' | '''2.7 Cancel Upload''' | ||
Press this button to cancel the uploading | Press this button to cancel the uploading | ||
| − | [[File: | + | [[File:sr3.jpg|500px|center]] |
'''3. Convert Raw File to Aggregated Sales Report''' | '''3. Convert Raw File to Aggregated Sales Report''' | ||
| Line 46: | Line 47: | ||
'''3.1 Transfer The Uploaded Old POS Trans. Sales File''' | '''3.1 Transfer The Uploaded Old POS Trans. Sales File''' | ||
Click this button to open the transfer form | Click this button to open the transfer form | ||
| − | [[File: | + | [[File:sr4.jpg|500px|center]] |
'''3.2 Transaction Date''' | '''3.2 Transaction Date''' | ||
| Line 56: | Line 57: | ||
'''3.4 Transferred Report file''' | '''3.4 Transferred Report file''' | ||
This confirms that the uploaded file is already transferred and converted to New POS Sales Trans. Files | This confirms that the uploaded file is already transferred and converted to New POS Sales Trans. Files | ||
| − | [[File: | + | [[File:sr5.jpg|500px|center]] |
'''4. Generate Text File''' | '''4. Generate Text File''' | ||
| Line 73: | Line 74: | ||
'''4.6 Process Button''' | '''4.6 Process Button''' | ||
Click the process button to generate the text file that will be uploaded to SAP | Click the process button to generate the text file that will be uploaded to SAP | ||
| − | [[File: | + | [[File:sr6.jpg|500px|center]] |
'''1.Go to ABAP Report''' | '''1.Go to ABAP Report''' | ||
| Line 79: | Line 80: | ||
'''1.2''' - Click Enter | '''1.2''' - Click Enter | ||
| − | [[File: | + | [[File:sr7.jpg|500px|center]] |
| + | |||
== '''Reference''' == | == '''Reference''' == | ||
[[Media:Showroom_Aggregated_Sales_2.pdf|Showroom Aggregated Sales 2 document]] | [[Media:Showroom_Aggregated_Sales_2.pdf|Showroom Aggregated Sales 2 document]] | ||
| + | |||
| + | |||
| + | [[Main_Page | Main Page]] > [[Application_Development_Team | Application Development Team]] > [[System_Manual | System Manual]] > [[SHOWROOM | SHOWROOM ]] | ||
Latest revision as of 09:26, 1 September 2016
Main Page > Application Development Team > System Manual > SHOWROOM
- Objective
To automate and speed up the processing of aggregated sales report of showroom
Steps
1. Log-In 1.1 Log-In Press Log In menu to open the Log-In Form
1.2 User name text field - Input username
1.3 Password Text Field - input your password
1.4 Log in Button - After you put all the necessary fields click the log-in button to Enter the Main Menu
2. Upload POS Aggregated Sales Report (Raw File)
2.1 Utilities Menu Button Mouse Over the Utilities Menu to display Utilities Sub Menu
2.2 Upload Old POS Transaction Sales Files Click the Upload Old POS Trans. Sales Files to open the uploading form of mybackroom
2.3 Browse Click this button to browse where the Old Pos Report File was located
2.4 Selection of file form Select the Old POS Sales Report File
2.5 View of Selected file Viewing of file you selected before to upload
2.6 Upload File Button Click this button to Upload the Old POS Sales Report File to the database
2.7 Cancel Upload Press this button to cancel the uploading
3. Convert Raw File to Aggregated Sales Report
3.1 Transfer The Uploaded Old POS Trans. Sales File
Click this button to open the transfer form
3.2 Transaction Date Select the date of the uploaded Old POS Trans. Sales Files
3.3 Transfer Button
Click this button to transfer the uploaded Old POS Sales Files
3.4 Transferred Report file
This confirms that the uploaded file is already transferred and converted to New POS Sales Trans. Files
4. Generate Text File
4.1 Reports Menu - Mouse Over the Reports Menu to display reports sub menu
4.2 Report Generation - Click the Report Generation button to open the report generation form of mybackroom
4.3 Transaction Date- Input Trans. Date
4.4 Generate Sales Aggregation Report - Tick the generate sales report box for the generation the Sales Aggregation File.
4.5 Selection of Company Form
Select company by ticking the radio box
4.6 Process Button Click the process button to generate the text file that will be uploaded to SAP
1.Go to ABAP Report 1.1 - Input Transaction Code:
1.2 - Click Enter
Reference
Showroom Aggregated Sales 2 document
Main Page > Application Development Team > System Manual > SHOWROOM