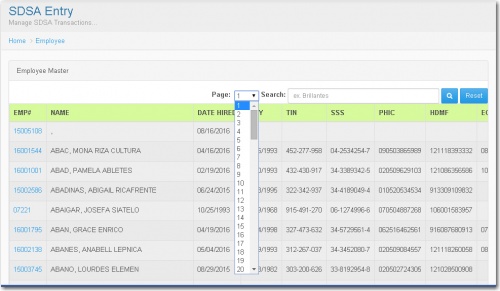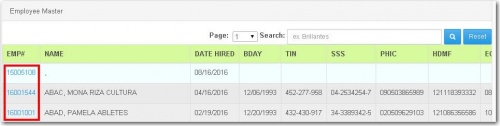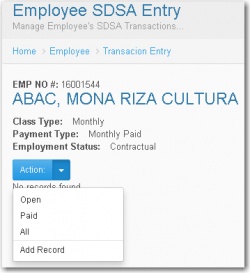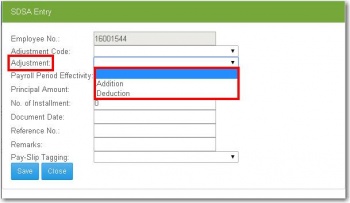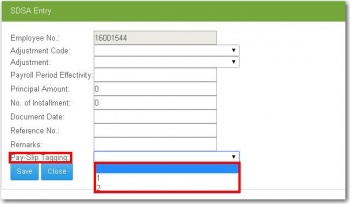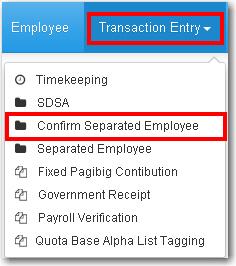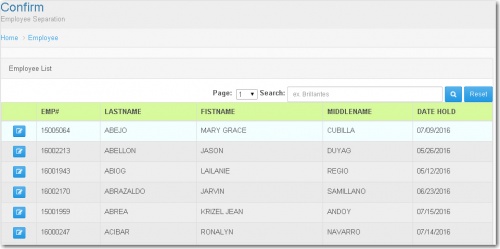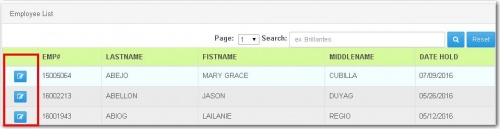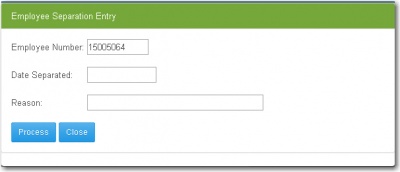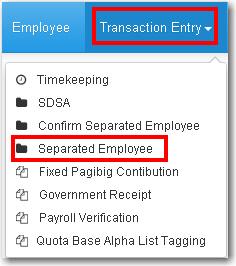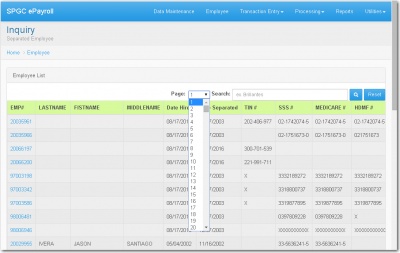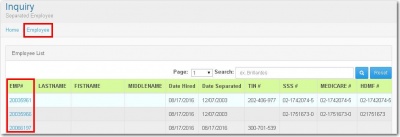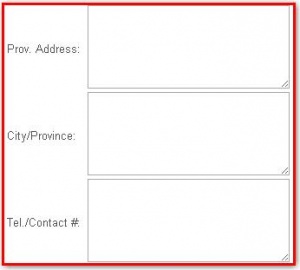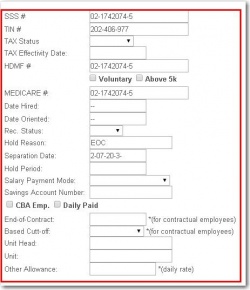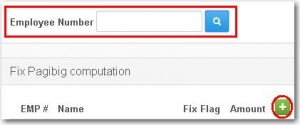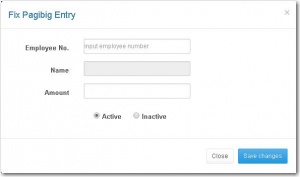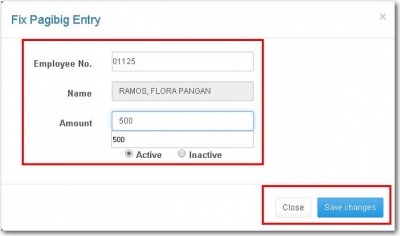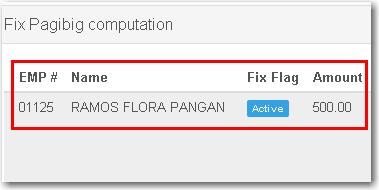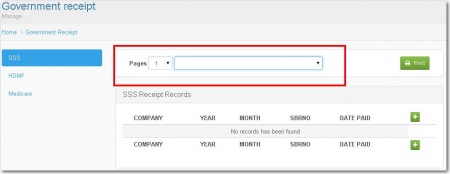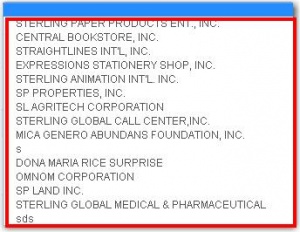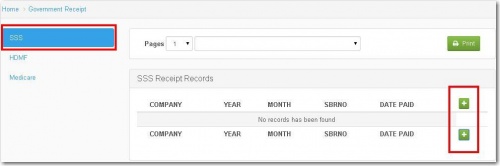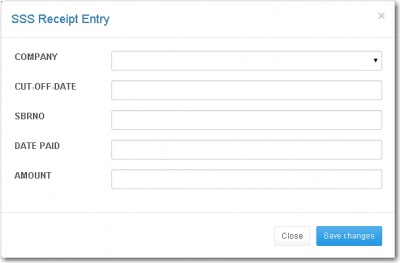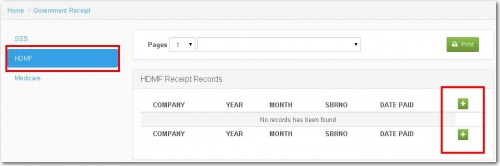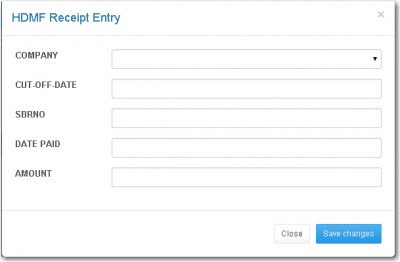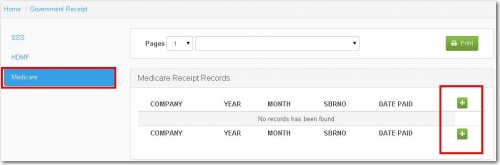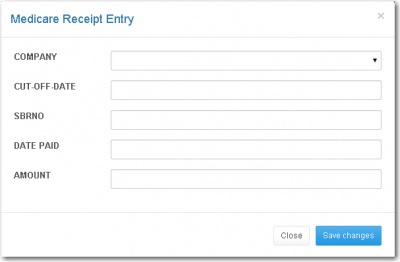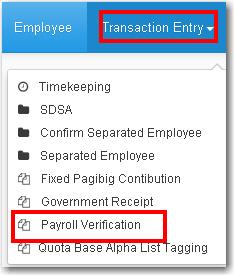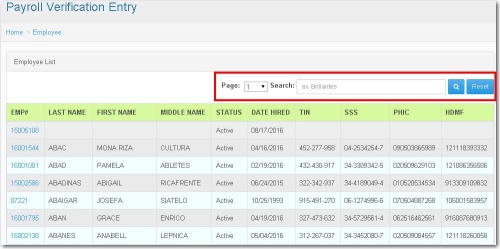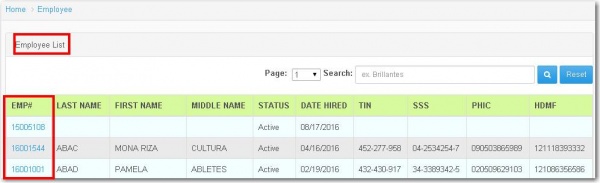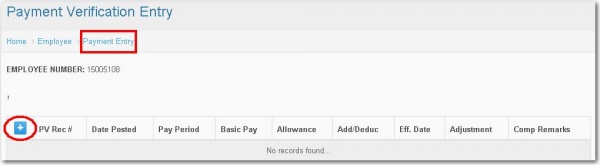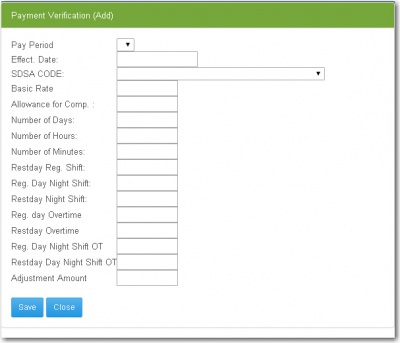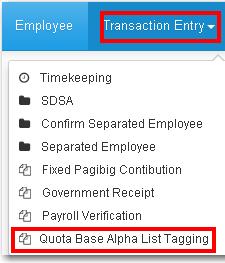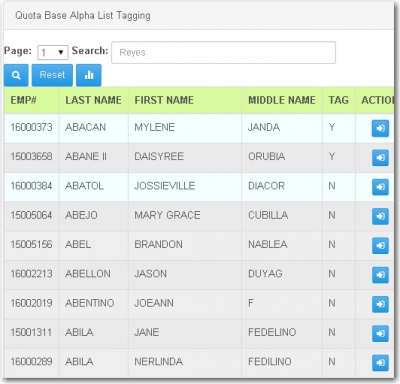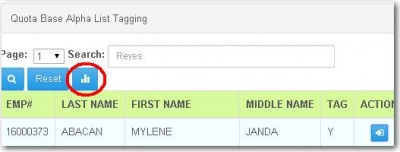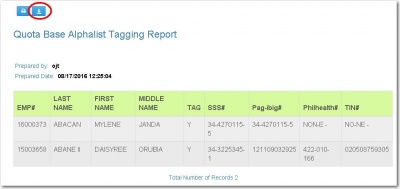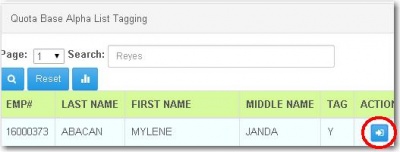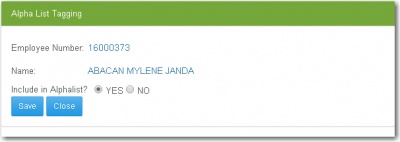Difference between revisions of "TRANSACTION ENTRY"
From SPGC Document Wiki
| Line 1: | Line 1: | ||
'''SDSA''' | '''SDSA''' | ||
| − | * Under the '''Transaction Entry''' is the '''SDSA''' which '''Manage SDSA''' '''Transaction'''. | + | '''*''' Under the '''Transaction Entry''' is the '''SDSA''' which '''Manage SDSA''' '''Transaction'''. |
| − | [[File:1abc.jpg|250px|center | + | [[File:1abc.jpg|250px|center |
| − | + | '''*''' When you click on the '''SDSA''' it will display the '''Employee Master''' which is the list of employee. The user can use the '''Page combo box''' which is the number of page for the list of employee. Then the user can also use the '''Search button''' to search employee name to easily found the employee. And the Reset button to go back to the main page of SDSA entry. | |
| − | *When you click on the '''SDSA''' it will display the '''Employee Master''' which is the list of employee. The user can use the '''Page combo box''' which is the number of page for the list of employee. Then the user can also use the '''Search button''' to search employee name to easily found the employee. And the Reset button to go back to the main page of SDSA entry. | + | |
[[File:2abc.jpg|500px|center]] | [[File:2abc.jpg|500px|center]] | ||
| − | *When the user click on the '''EMP #''' at the left side, it will display the '''Transaction Entry''' which indicates the EMP NO # or the '''Employee Number''', '''Class Type''' or the Employee Type of Class, '''Payment Type''' or the Type of Payment of employee and the '''Employment Status''' which is the type of status of employee. | + | '''*''' When the user click on the '''EMP #''' at the left side, it will display the '''Transaction Entry''' which indicates the EMP NO # or the '''Employee Number''', '''Class Type''' or the Employee Type of Class, '''Payment Type''' or the Type of Payment of employee and the '''Employment Status''' which is the type of status of employee. |
[[File:3abc.jpg|500px|center]] | [[File:3abc.jpg|500px|center]] | ||
| Line 17: | Line 16: | ||
| − | *Then when the user click on the '''arrow down''' on the Action, it will display the '''Open''', '''Paid''', '''All''' and the '''Add Record'''. | + | '''*''' Then when the user click on the '''arrow down''' on the Action, it will display the '''Open''', '''Paid''', '''All''' and the '''Add Record'''. |
| − | * When the user click on the '''Add Record''', the '''SDSA Entry''' will display, then the user must input data in all entry. Then in '''Adjustment Code''' the user must select a data. In Adjustment also the user must select whether '''addition''' or '''deduction'''. Lastly in '''Pay-Slip Tagging''' the user can select on '''1''' or '''2''' then click on '''save''' to record. | + | '''*''' When the user click on the '''Add Record''', the '''SDSA Entry''' will display, then the user must input data in all entry. Then in '''Adjustment Code''' the user must select a data. In Adjustment also the user must select whether '''addition''' or '''deduction'''. Lastly in '''Pay-Slip Tagging''' the user can select on '''1''' or '''2''' then click on '''save''' to record. |
[[File:6abc.jpg|350px|]] [[File:7abc.jpg|350px|right]] | [[File:6abc.jpg|350px|]] [[File:7abc.jpg|350px|right]] | ||
| Line 28: | Line 27: | ||
'''Confirm Separated Employee''' | '''Confirm Separated Employee''' | ||
| − | *Under the '''Transaction Entry''' is the '''Confirm Separated Employee''' which is the '''Employee Separation'''. | + | '''*''' Under the '''Transaction Entry''' is the '''Confirm Separated Employee''' which is the '''Employee Separation'''. |
[[File:9abc.jpg|250px|center]] | [[File:9abc.jpg|250px|center]] | ||
| − | *When you click on the '''Confirm Separated Employee''' it will display the '''Employee List''' which is the list of employee. The user can use the '''Page combo box''' which is the number of page for the list of employee. Then the user can also use the '''Search button''' to search employee name to easily found the employee. And the '''Reset button''' to go back to the main page of Confirm Separated Employee. | + | '''*''' When you click on the '''Confirm Separated Employee''' it will display the '''Employee List''' which is the list of employee. The user can use the '''Page combo box''' which is the number of page for the list of employee. Then the user can also use the '''Search button''' to search employee name to easily found the employee. And the '''Reset button''' to go back to the main page of Confirm Separated Employee. |
[[File:10abc.jpg|500px|center]] | [[File:10abc.jpg|500px|center]] | ||
| − | *When the user click this button the '''Employee Separation Entry''' will display. The '''Employee Number''' will remain then the user must input data on '''Date Separated''' and '''Data for the Reason'''. After the user input a data, the user now can click on '''process button''' to process the entry that the user input. | + | '''*''' When the user click this button the '''Employee Separation Entry''' will display. The '''Employee Number''' will remain then the user must input data on '''Date Separated''' and '''Data for the Reason'''. After the user input a data, the user now can click on '''process button''' to process the entry that the user input. |
[[File:11abc.jpg|500px|center]] | [[File:11abc.jpg|500px|center]] | ||
| Line 45: | Line 44: | ||
'''Separated Employee''' | '''Separated Employee''' | ||
| − | *Under the '''Transaction Entry''', Is the '''Separated Employee'''. When the user click it, the '''Inquiry''' will display. | + | '''*''' Under the '''Transaction Entry''', Is the '''Separated Employee'''. When the user click it, the '''Inquiry''' will display. |
[[File:13abc.jpg|250px|center]] | [[File:13abc.jpg|250px|center]] | ||
| − | *The '''Employee List''' will display which is the list of employee. The user can use the '''Page combo box''' which is the number of page for the list of employee. Then the user can also use the '''Search button''' to search employee name to easily find the employee. And the '''Reset button''' to go back to the main page of Separated Employee. | + | '''*''' The '''Employee List''' will display which is the list of employee. The user can use the '''Page combo box''' which is the number of page for the list of employee. Then the user can also use the '''Search button''' to search employee name to easily find the employee. And the '''Reset button''' to go back to the main page of Separated Employee. |
[[File:14abc.jpg|400px|center]] | [[File:14abc.jpg|400px|center]] | ||
| − | *When the user click on the '''EMP #''' at the left side, The '''Employee Management''' will display. | + | '''*''' When the user click on the '''EMP #''' at the left side, The '''Employee Management''' will display. |
[[File:15abc.jpg|400px|center]] | [[File:15abc.jpg|400px|center]] | ||
| − | *Under the '''Employee Management''', It will display the basic information of the Employee including the '''Emp #''' that the user click,the '''Last Name''', '''First Name''', '''Middle Name''', '''Gender''', '''Birth Date''', '''Birth Place''', '''Citizenship''', '''Religion''', '''Civil Status''', '''Address, No'''. of the S'''treet, Town/District, Prov. Address, City/Province and The Tel/Contact #''' of the Employee. | + | '''*''' Under the '''Employee Management''', It will display the basic information of the Employee including the '''Emp #''' that the user click,the '''Last Name''', '''First Name''', '''Middle Name''', '''Gender''', '''Birth Date''', '''Birth Place''', '''Citizenship''', '''Religion''', '''Civil Status''', '''Address, No'''. of the S'''treet, Town/District, Prov. Address, City/Province and The Tel/Contact #''' of the Employee. |
| + | |||
[[File:16abc.jpg|400px|center]] | [[File:16abc.jpg|400px|center]] | ||
| Line 63: | Line 63: | ||
[[File:17abc.jpg|200px]][[File:18abc.jpg|300px|right]] | [[File:17abc.jpg|200px]][[File:18abc.jpg|300px|right]] | ||
| − | *At the other side it will display the '''SSS #''', '''TIN #, TAX Status''', '''TAX Effectivity Date, Voluntary or Above 5k, Then the Date Hired, Date Oriented, Rec Status, Hold Period, Salary Payment Mod'''e. Savings Account Number. The CBA Emp. Or Daily Paid. Then the '''End-of-Contract''' and '''Base Cut-off''' for '''contractual employee'''. Next the '''Unit Head''', '''Unit''' And '''Other Allowance'''. | + | '''*''' At the other side it will display the '''SSS #''', '''TIN #, TAX Status''', '''TAX Effectivity Date, Voluntary or Above 5k, Then the Date Hired, Date Oriented, Rec Status, Hold Period, Salary Payment Mod'''e. Savings Account Number. The CBA Emp. Or Daily Paid. Then the '''End-of-Contract''' and '''Base Cut-off''' for '''contractual employee'''. Next the '''Unit Head''', '''Unit''' And '''Other Allowance'''. |
[[File:19abc.jpg|250px|center]] | [[File:19abc.jpg|250px|center]] | ||
| − | *Below this page the '''Employee Movement''' will display, Including the '''Payroll Eff. Action Taken, Position, ESCD, Basic Pay, Allowance, Location, Department, SFCD, RDCD, Region''' and the '''MWE'''. | + | '''*''' Below this page the '''Employee Movement''' will display, Including the '''Payroll Eff. Action Taken, Position, ESCD, Basic Pay, Allowance, Location, Department, SFCD, RDCD, Region''' and the '''MWE'''. |
[[File:20abc.jpg|500px|center]] | [[File:20abc.jpg|500px|center]] | ||
| − | '''Fixed Pagibig Contribution''' | + | '''* Fixed Pagibig Contribution''' |
| − | *Under the '''Transaction Entry''', It includes the '''Fixed Pagibig Contribution'''. When the user click this entry it will display the '''Fix Pagibig Computation'''. The user can search the ''Employee Number'' on the '''search box.''' | + | '''*''' Under the '''Transaction Entry''', It includes the '''Fixed Pagibig Contribution'''. When the user click this entry it will display the '''Fix Pagibig Computation'''. The user can search the ''Employee Number'' on the '''search box.''' |
[[File:21abc.jpg|250px]] [[File:22abc.jpg|300px|right]] | [[File:21abc.jpg|250px]] [[File:22abc.jpg|300px|right]] | ||
| − | *When the user click the '''(+)''' , it will display the '''Fix Pagibig Entry''', It includes the '''Employee No. Name''' and the '''amount'''. | + | '''*''' When the user click the '''(+)''' , it will display the '''Fix Pagibig Entry''', It includes the '''Employee No. Name''' and the '''amount'''. |
[[File:23abc.jpg|300px|center]] | [[File:23abc.jpg|300px|center]] | ||
| − | *The user should input data for '''Employee No'''. Then the Name will automatically display then the amount and The user can select whether '''Active''' or '''Inactive.''' | + | '''*''' The user should input data for '''Employee No'''. Then the Name will automatically display then the amount and The user can select whether '''Active''' or '''Inactive.''' |
[[File:24abc.jpg|400px|center]] | [[File:24abc.jpg|400px|center]] | ||
| − | *Then After the user input the data, the user now can click the '''save button''' then the records will dis | + | '''*''' Then After the user input the data, the user now can click the '''save button''' then the records will dis |
[[File:25abc.jpg|400px|center]] | [[File:25abc.jpg|400px|center]] | ||
| Line 93: | Line 93: | ||
'''Government Receipt''' | '''Government Receipt''' | ||
| − | *In '''Transaction Entry''' it includes the Go'''vernment Receipt'''. The Pages which is the number of pages, the user can use the '''combo box'''. Then the user can also select a company in the '''combo box''' besides the pages. | + | '''*''' In '''Transaction Entry''' it includes the Go'''vernment Receipt'''. The Pages which is the number of pages, the user can use the '''combo box'''. Then the user can also select a company in the '''combo box''' besides the pages. |
[[File:26abc.jpg|200px]][[File:28abc.jpg|450px|right]] | [[File:26abc.jpg|200px]][[File:28abc.jpg|450px|right]] | ||
| Line 101: | Line 101: | ||
| − | *It's like in the '''SSS''' When the user click on the '''(+)''', The '''SSS Receipt Entry''' will display. The user are allow to input data to all entry. It includes the '''Company''' which can be selected, The '''cut-off-date''', '''SBRNO''', '''Date Paid''' and the '''Amount'''. After you input data you can now click the '''save button''' then the record will saved | + | '''*''' It's like in the '''SSS''' When the user click on the '''(+)''', The '''SSS Receipt Entry''' will display. The user are allow to input data to all entry. It includes the '''Company''' which can be selected, The '''cut-off-date''', '''SBRNO''', '''Date Paid''' and the '''Amount'''. After you input data you can now click the '''save button''' then the record will saved |
[[File:36abc.jpg|500px|center]] | [[File:36abc.jpg|500px|center]] | ||
| Line 108: | Line 108: | ||
[[File:29abc.jpg|400px|center]] | [[File:29abc.jpg|400px|center]] | ||
| − | *It's like in the '''SSS''' When the user click on the '''(+)''', The | + | '''*''' It's like in the '''SSS''' When the user click on the '''(+)''', The |
'''SSS Receipt Entry''' | '''SSS Receipt Entry''' | ||
will display. The user are allow to input data to all entry. It includes the Company which can be selected, The '''cut-off-date, SBRNO, Date Paid and the Amount'''. After you input data you can now click the '''save button''' then the record will saved | will display. The user are allow to input data to all entry. It includes the Company which can be selected, The '''cut-off-date, SBRNO, Date Paid and the Amount'''. After you input data you can now click the '''save button''' then the record will saved | ||
| Line 117: | Line 117: | ||
[[File:32abc.jpg|400px|center]] | [[File:32abc.jpg|400px|center]] | ||
| − | *It's like in the '''SSS''' When the user click on the '''(+)''', The '''SSS Receipt Entry''' will display. The user are allow to input data to all entry. It includes the Company which can be '''selected''', The '''cut-off-date, SBRNO, Date Paid'''and the '''Amount'''. After you input data you can now click the '''save button''' then the record will saved | + | '''*''' It's like in the '''SSS''' When the user click on the '''(+)''', The '''SSS Receipt Entry''' will display. The user are allow to input data to all entry. It includes the Company which can be '''selected''', The '''cut-off-date, SBRNO, Date Paid'''and the '''Amount'''. After you input data you can now click the '''save button''' then the record will saved |
[[File:38abc.jpg|500px|center]] | [[File:38abc.jpg|500px|center]] | ||
| Line 126: | Line 126: | ||
'''Payroll Verification''' | '''Payroll Verification''' | ||
| − | *Under the '''Transaction Entry''' is the '''Payroll Verification''', then when the user click the button, it will display the '''Payroll Verification Entry''' | + | '''*''' Under the '''Transaction Entry''' is the '''Payroll Verification''', then when the user click the button, it will display the '''Payroll Verification Entry''' |
[[File:39abc.jpg|250px|center]] | [[File:39abc.jpg|250px|center]] | ||
| − | *When you click on the '''Payroll Verification''' it will display the Employee List which is the list of employee. The user can use the '''Page combo box''' which is the number of page for the list of employee. Then the user can also use the '''Search button''' to search employee name to easily found the employee. And the '''Reset button''' to go back to the main page of '''Payroll Verification''' | + | '''*''' When you click on the '''Payroll Verification''' it will display the Employee List which is the list of employee. The user can use the '''Page combo box''' which is the number of page for the list of employee. Then the user can also use the '''Search button''' to search employee name to easily found the employee. And the '''Reset button''' to go back to the main page of '''Payroll Verification''' |
[[File:40abc.jpg|500px|center]] | [[File:40abc.jpg|500px|center]] | ||
| − | *When the user click the '''EMP #''', The '''Payment Entry''' will display. The Employee Number that the user click will remain. | + | '''*''' When the user click the '''EMP #''', The '''Payment Entry''' will display. The Employee Number that the user click will remain. |
[[File:41abc.jpg|600px|center]] | [[File:41abc.jpg|600px|center]] | ||
| Line 141: | Line 141: | ||
[[File:42abc.jpg|600px|center]] | [[File:42abc.jpg|600px|center]] | ||
| − | *When the user click on the '''(+)''', the '''Payment Verification (Add)''' will appear. The user should input a data in each entry. Including the '''Pay Period, Effect. Date, the SDSA CODE''' which can be selected in the '''combo box'''. Then the '''Basic Rate, Allowance for Com., Number of Days, Number of Hours and Number of Minutes. Next the Restday Reg. Shift, Reg. Day Night ShiftRestday Night Shift, Reg. Day Overtime, Restday Overtime, Reg. Day Night Shift OT, Restday Day Night Shift OT and the Adjustment Amount.''' After input the data in each entry the user can now click the '''save button''' then the records will be saved. | + | '''*''' When the user click on the '''(+)''', the '''Payment Verification (Add)''' will appear. The user should input a data in each entry. Including the '''Pay Period, Effect. Date, the SDSA CODE''' which can be selected in the '''combo box'''. Then the '''Basic Rate, Allowance for Com., Number of Days, Number of Hours and Number of Minutes. Next the Restday Reg. Shift, Reg. Day Night ShiftRestday Night Shift, Reg. Day Overtime, Restday Overtime, Reg. Day Night Shift OT, Restday Day Night Shift OT and the Adjustment Amount.''' After input the data in each entry the user can now click the '''save button''' then the records will be saved. |
[[File:43abc.jpg|400px|center]] | [[File:43abc.jpg|400px|center]] | ||
| − | '''Quota Base Alpha List Tagging''' | + | '''* Quota Base Alpha List Tagging''' |
| − | *Under the '''Transaction Entry''' is the '''Quota Base Alpha List Tagging'''. The user can use the '''combo box''' for Page which is the no of pages or the list of employee. Then the user can also use the '''search box''' to search the employee. And the '''reset button''' to go back to main page of Quota Base. | + | '''*''' Under the '''Transaction Entry''' is the '''Quota Base Alpha List Tagging'''. The user can use the '''combo box''' for Page which is the no of pages or the list of employee. Then the user can also use the '''search box''' to search the employee. And the '''reset button''' to go back to main page of Quota Base. |
[[File:444abc.jpg|250px|center]] | [[File:444abc.jpg|250px|center]] | ||
| Line 154: | Line 154: | ||
[[File:45abc.jpg|400px|center]] | [[File:45abc.jpg|400px|center]] | ||
| − | *This button is for '''Quota Base Alphalist Tagging Report''', It will display the '''information''' of the employee you selected. | + | '''*''' This button is for '''Quota Base Alphalist Tagging Report''', It will display the '''information''' of the employee you selected. |
[[File:49abc.jpg|400px|center]] | [[File:49abc.jpg|400px|center]] | ||
| − | *This button allows the user to '''download a file''' in the '''Quota Base Alphalist Tagging Report'''. Besides it is the '''print''', for printing the file. | + | '''*''' This button allows the user to '''download a file''' in the '''Quota Base Alphalist Tagging Report'''. Besides it is the '''print''', for printing the file. |
[[File:46abc.jpg|400px|center]] | [[File:46abc.jpg|400px|center]] | ||
| − | *When the user click this button, the '''Alpha List Tagging''' will display. Which includes the '''Employee Number''' of the '''employee selected''', Then the '''Name of the employee''' and '''question Include In Alpahalist''' answerable with '''Yes''' or '''No'''. After that the user now can click on '''save button''' then the records will be save. | + | '''*''' When the user click this button, the '''Alpha List Tagging''' will display. Which includes the '''Employee Number''' of the '''employee selected''', Then the '''Name of the employee''' and '''question Include In Alpahalist''' answerable with '''Yes''' or '''No'''. After that the user now can click on '''save button''' then the records will be save. |
[[File:48abc.jpg|400px|center]] | [[File:48abc.jpg|400px|center]] | ||
Revision as of 10:06, 23 August 2016
SDSA * Under the Transaction Entry is the SDSA which Manage SDSA Transaction.
[[File:1abc.jpg|250px|center
* When you click on the SDSA it will display the Employee Master which is the list of employee. The user can use the Page combo box which is the number of page for the list of employee. Then the user can also use the Search button to search employee name to easily found the employee. And the Reset button to go back to the main page of SDSA entry.
* When the user click on the EMP # at the left side, it will display the Transaction Entry which indicates the EMP NO # or the Employee Number, Class Type or the Employee Type of Class, Payment Type or the Type of Payment of employee and the Employment Status which is the type of status of employee.
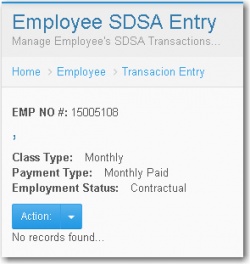
* Then when the user click on the arrow down on the Action, it will display the Open, Paid, All and the Add Record.
* When the user click on the Add Record, the SDSA Entry will display, then the user must input data in all entry. Then in Adjustment Code the user must select a data. In Adjustment also the user must select whether addition or deduction. Lastly in Pay-Slip Tagging the user can select on 1 or 2 then click on save to record.
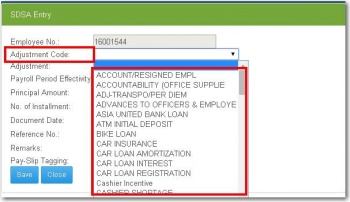
Confirm Separated Employee
* Under the Transaction Entry is the Confirm Separated Employee which is the Employee Separation.
* When you click on the Confirm Separated Employee it will display the Employee List which is the list of employee. The user can use the Page combo box which is the number of page for the list of employee. Then the user can also use the Search button to search employee name to easily found the employee. And the Reset button to go back to the main page of Confirm Separated Employee.
* When the user click this button the Employee Separation Entry will display. The Employee Number will remain then the user must input data on Date Separated and Data for the Reason. After the user input a data, the user now can click on process button to process the entry that the user input.
Separated Employee
* Under the Transaction Entry, Is the Separated Employee. When the user click it, the Inquiry will display.
* The Employee List will display which is the list of employee. The user can use the Page combo box which is the number of page for the list of employee. Then the user can also use the Search button to search employee name to easily find the employee. And the Reset button to go back to the main page of Separated Employee.
* When the user click on the EMP # at the left side, The Employee Management will display.
* Under the Employee Management, It will display the basic information of the Employee including the Emp # that the user click,the Last Name, First Name, Middle Name, Gender, Birth Date, Birth Place, Citizenship, Religion, Civil Status, Address, No. of the Street, Town/District, Prov. Address, City/Province and The Tel/Contact # of the Employee.
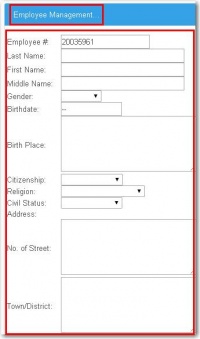
* At the other side it will display the SSS #, TIN #, TAX Status, TAX Effectivity Date, Voluntary or Above 5k, Then the Date Hired, Date Oriented, Rec Status, Hold Period, Salary Payment Mode. Savings Account Number. The CBA Emp. Or Daily Paid. Then the End-of-Contract and Base Cut-off for contractual employee. Next the Unit Head, Unit And Other Allowance.
* Below this page the Employee Movement will display, Including the Payroll Eff. Action Taken, Position, ESCD, Basic Pay, Allowance, Location, Department, SFCD, RDCD, Region and the MWE.
* Fixed Pagibig Contribution
* Under the Transaction Entry, It includes the Fixed Pagibig Contribution. When the user click this entry it will display the Fix Pagibig Computation. The user can search the Employee Number on the search box.
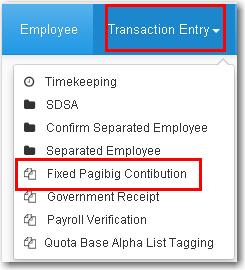
* When the user click the (+) , it will display the Fix Pagibig Entry, It includes the Employee No. Name and the amount.
* The user should input data for Employee No. Then the Name will automatically display then the amount and The user can select whether Active or Inactive.
* Then After the user input the data, the user now can click the save button then the records will dis
Government Receipt
* In Transaction Entry it includes the Government Receipt. The Pages which is the number of pages, the user can use the combo box. Then the user can also select a company in the combo box besides the pages.
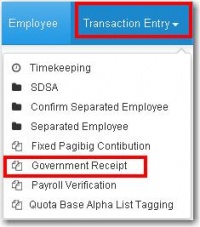
* It's like in the SSS When the user click on the (+), The SSS Receipt Entry will display. The user are allow to input data to all entry. It includes the Company which can be selected, The cut-off-date, SBRNO, Date Paid and the Amount. After you input data you can now click the save button then the record will saved
* It's like in the SSS When the user click on the (+), The
SSS Receipt Entry
will display. The user are allow to input data to all entry. It includes the Company which can be selected, The cut-off-date, SBRNO, Date Paid and the Amount. After you input data you can now click the save button then the record will saved
* It's like in the SSS When the user click on the (+), The SSS Receipt Entry will display. The user are allow to input data to all entry. It includes the Company which can be selected, The cut-off-date, SBRNO, Date Paidand the Amount. After you input data you can now click the save button then the record will saved
Payroll Verification * Under the Transaction Entry is the Payroll Verification, then when the user click the button, it will display the Payroll Verification Entry
* When you click on the Payroll Verification it will display the Employee List which is the list of employee. The user can use the Page combo box which is the number of page for the list of employee. Then the user can also use the Search button to search employee name to easily found the employee. And the Reset button to go back to the main page of Payroll Verification
* When the user click the EMP #, The Payment Entry will display. The Employee Number that the user click will remain.
* When the user click on the (+), the Payment Verification (Add) will appear. The user should input a data in each entry. Including the Pay Period, Effect. Date, the SDSA CODE which can be selected in the combo box. Then the Basic Rate, Allowance for Com., Number of Days, Number of Hours and Number of Minutes. Next the Restday Reg. Shift, Reg. Day Night ShiftRestday Night Shift, Reg. Day Overtime, Restday Overtime, Reg. Day Night Shift OT, Restday Day Night Shift OT and the Adjustment Amount. After input the data in each entry the user can now click the save button then the records will be saved.
* Quota Base Alpha List Tagging
* Under the Transaction Entry is the Quota Base Alpha List Tagging. The user can use the combo box for Page which is the no of pages or the list of employee. Then the user can also use the search box to search the employee. And the reset button to go back to main page of Quota Base.
* This button is for Quota Base Alphalist Tagging Report, It will display the information of the employee you selected.
* This button allows the user to download a file in the Quota Base Alphalist Tagging Report. Besides it is the print, for printing the file.
* When the user click this button, the Alpha List Tagging will display. Which includes the Employee Number of the employee selected, Then the Name of the employee and question Include In Alpahalist answerable with Yes or No. After that the user now can click on save button then the records will be save.