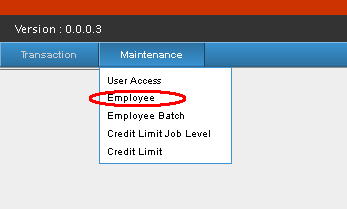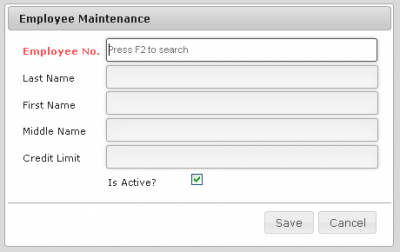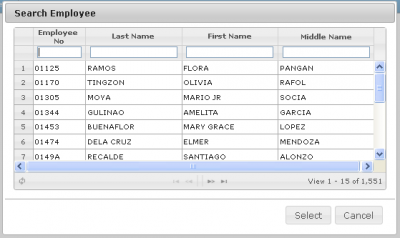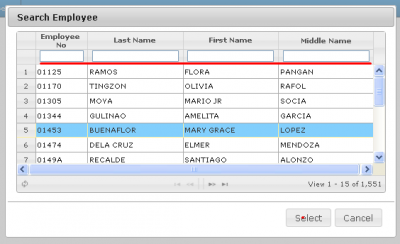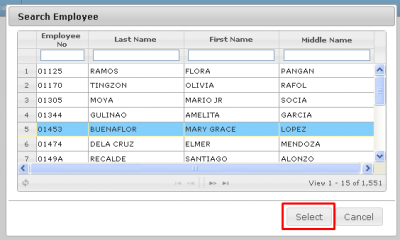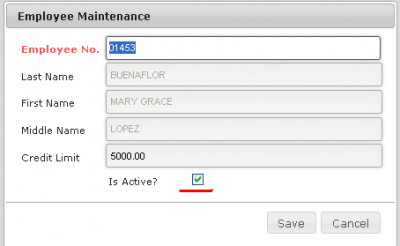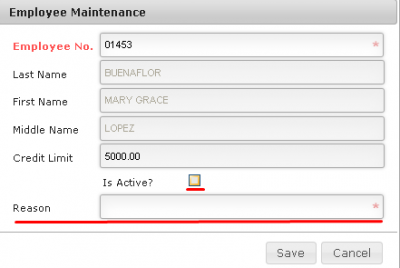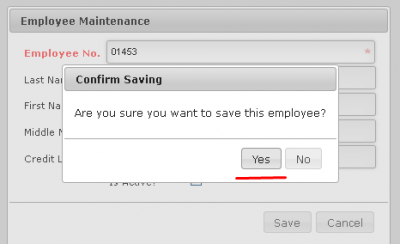EMPLOYEE TAB
Main Page > Application Development Team > System Manual > Employee Purchase Program Manual > Maintenance
Employee Manual
Navigating to Employee
-While you are in the Main view Page, you will see in the Navigation bar are "Transaction" and "Maintenance" ,Hover over the Maintenance Tab, while hovering, a sub-menu will appear, there you click the "Employee" from the sub-menu.
-After clicking Employee, an "Employee Maintenance Form" will appear.
STEP 1:
Click on the "Emp. no. Textbox" and press F2, An "Employee Search Form" will appear.
STEP 2:
Search for an employee with their; Emp. no. Last Name, First Name, Middle Name.
STEP 3:
Click Desired Employee on the list, and press Select.
- You will now be redirected to "Employee Maintenance Form", there you will now see the selected Employee's; Emp no. Last/First/Middle name, and their credit limit.
STEP 4: Edit Employee Information
- You may also edit if the certain Employee is Active or not, by clicking the "Is Active Check box".
- If the "Is Active Check box" is unchecked, a "Reason Text box" will appear.
- You can now state the reason why that Employee is not Active.
STEP 5:
Click Save and a Message box will appear asking for your confirmation, click yes to continue.
REFERENCE
Main Page > Application Development Team > System Manual > Employee Purchase Program Manual > Maintenance